パソコン起動時にパスワード入力を求められるのが煩わしい、面倒くさいと思っている方もいると思います
セキュリティの観点からパスワード入力は重要だとは思いますが、今回は起動時のパスワード入力を求められずに自動化する方法を紹介します
対応としてパスワードリセットディスクを作成しておくことをおすすめします

起動時のログインを自動化する
検索ボックスに「netplwiz」を入力します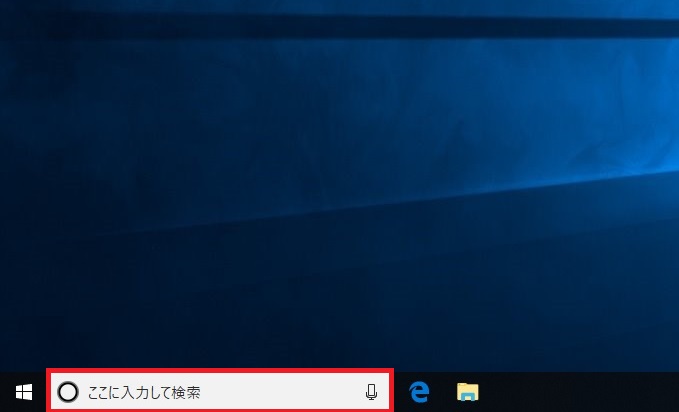
最も一致する検索結果に「netplwiz」が表示されますのでクリックします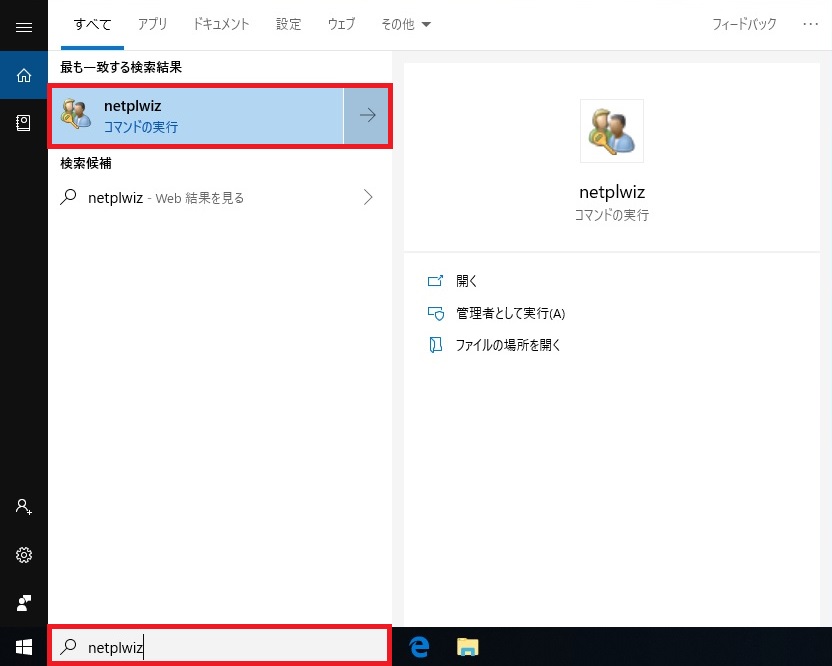
ユーザーアカウントの画面が表示されます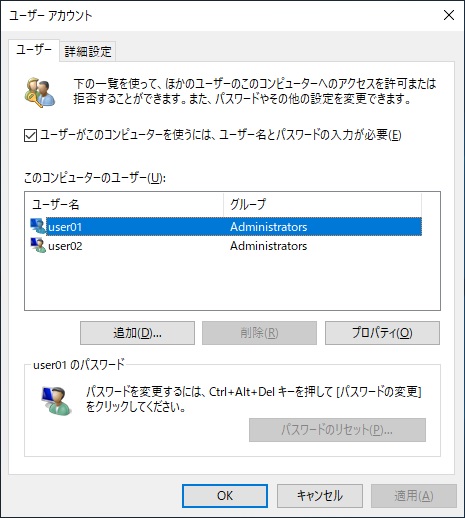
「このコンピューターのユーザー」内で、自動ログインをしたいユーザー名をクリックして選択された状態にします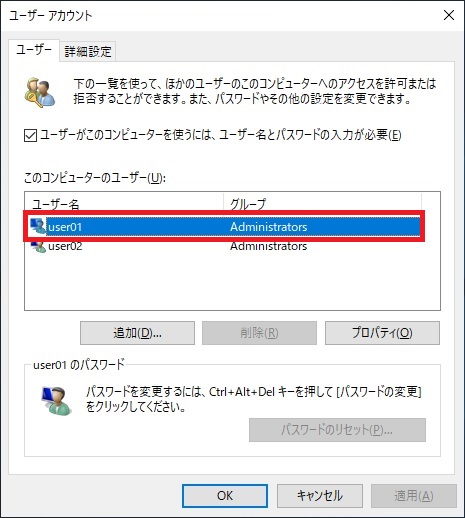
「ユーザーがこのコンピューターを使うには、ユーザー名とパスワードの入力が必要」のチェックを外します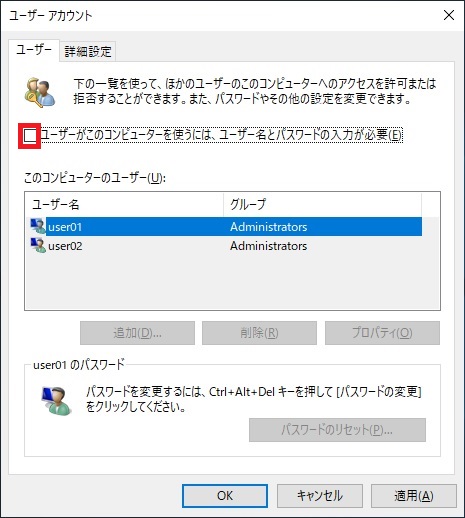
チェックが外れたことを確認して「OK」をクリックします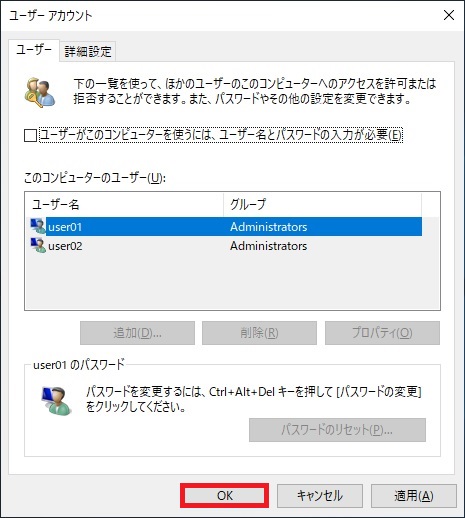
自動サインインの画面が表示されます
「パスワード」と「パスワードの確認入力」に現在利用しているパスワードを入力して「OK」をクリックします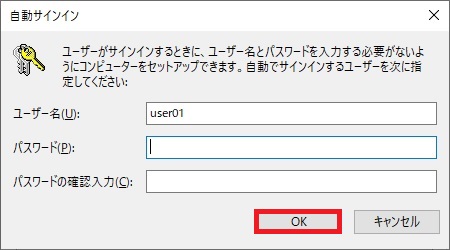
これで自動ログイン設定は完了です
PCを再起動します
パスワードの入力画面を省略してログインできれば成功です
パスワード入力画面が表示される場合は、再度自動ログイン時に設定したパスワードが間違っていないか確認してください
起動時のログイン自動化を解除する
検索ボックスに「netplwiz」を入力します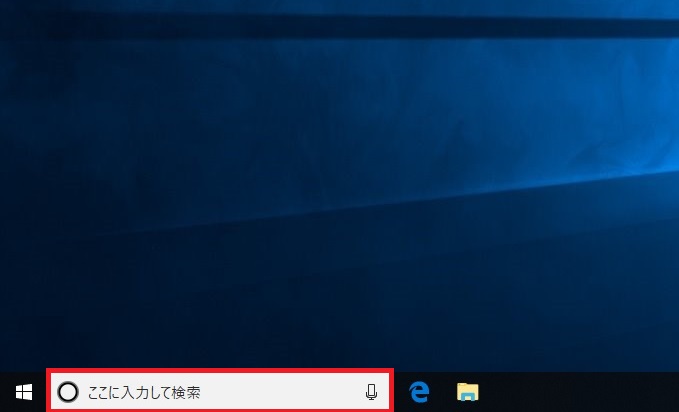
最も一致する検索結果に「netplwiz」が表示されますのでクリックします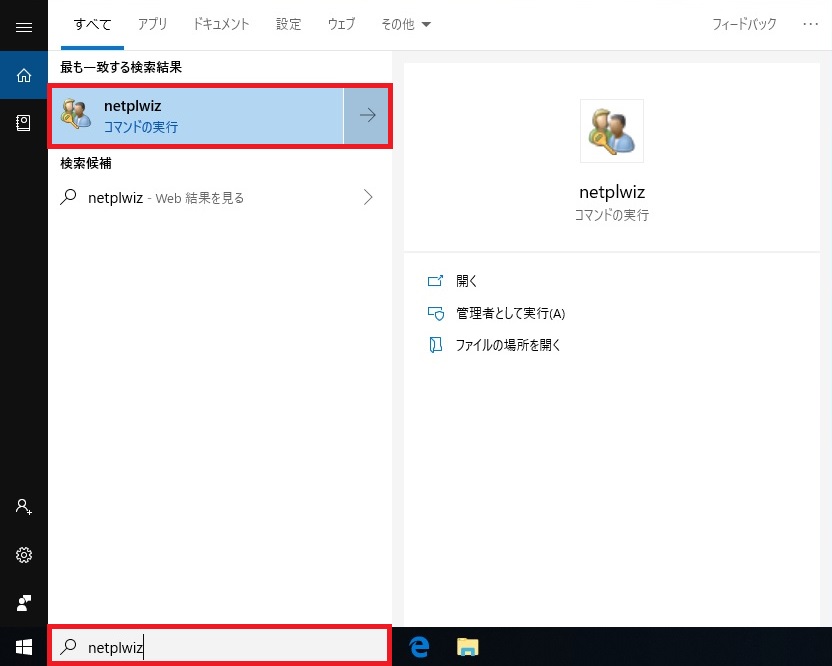
ユーザーアカウントの画面が表示されます
「このコンピューターのユーザー」内で、自動ログインを解除したいユーザー名をクリックして選択された状態にします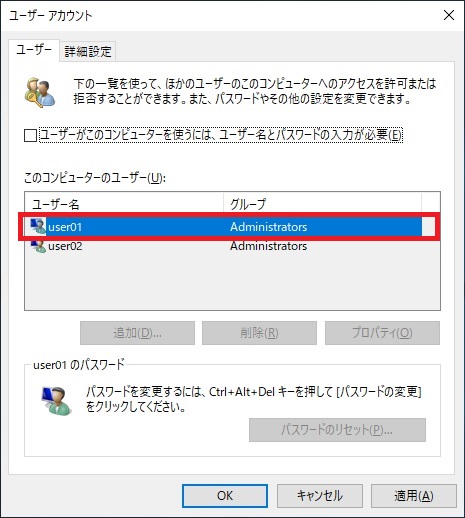
「ユーザーがこのコンピューターを使うには、ユーザー名とパスワードの入力が必要」のチェックを入れて「OK」をクリックします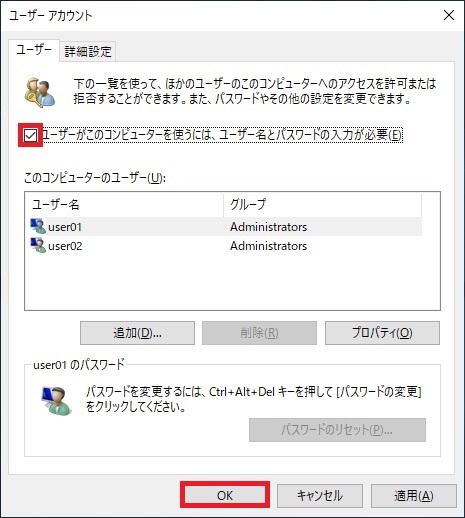
これで自動ログイン設定解除は完了です
PCを再起動します
パスワードの入力画面が表示されれば成功です

