WIndows10にログインする方法はMicrosoftアカウントとローカルアカウントの2種類があります
ローカルアカウントとは
従来のWindowsのアカウントと同じものです
従来のWindowsのアカウントと同じものです
今回はローカルアカウントを作成・追加する方法を紹介します
ローカルアカウントを作成・追加する
![]() をクリックして「スタートメニュー」を表示させます
をクリックして「スタートメニュー」を表示させます
「設定」アイコンをクリックします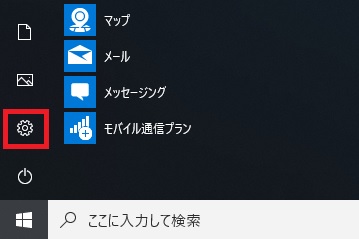
Windowsの設定画面が開きます。「アカウント」をクリックします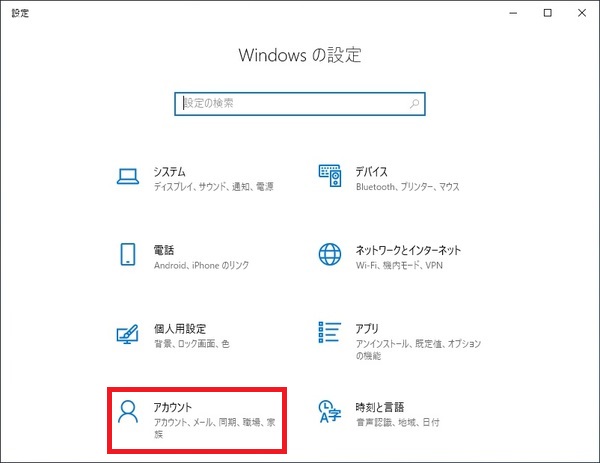
「家族とその他のユーザー」をクリックします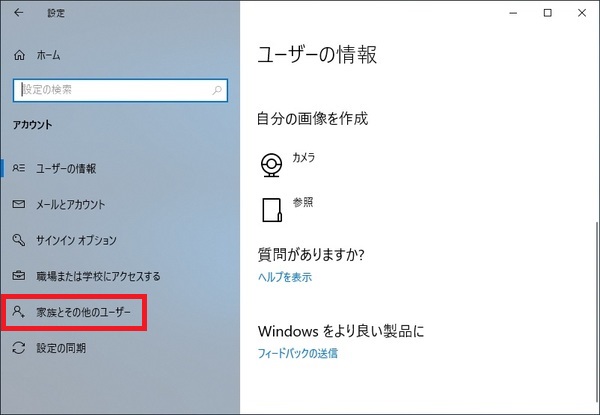
「その他のユーザーをこのPCに追加」をクリックします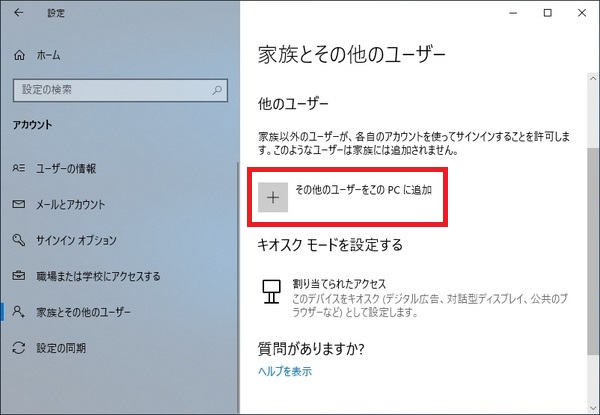
「このユーザーのサイン情報がありません」をクリックします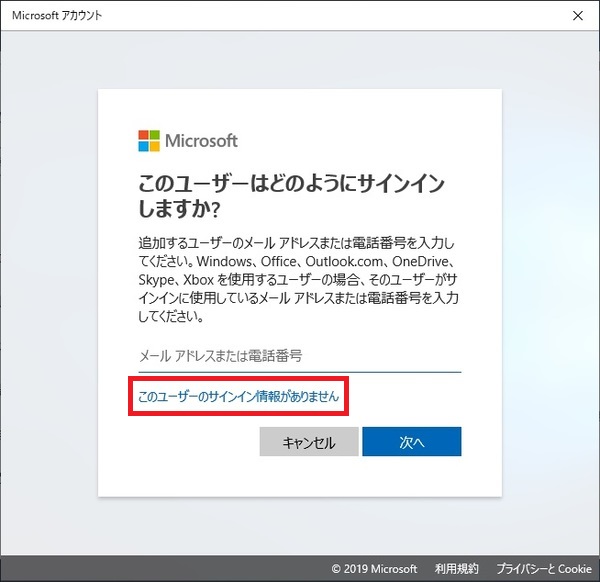
Microsoftアカウントを持たないユーザーを追加するをクリックします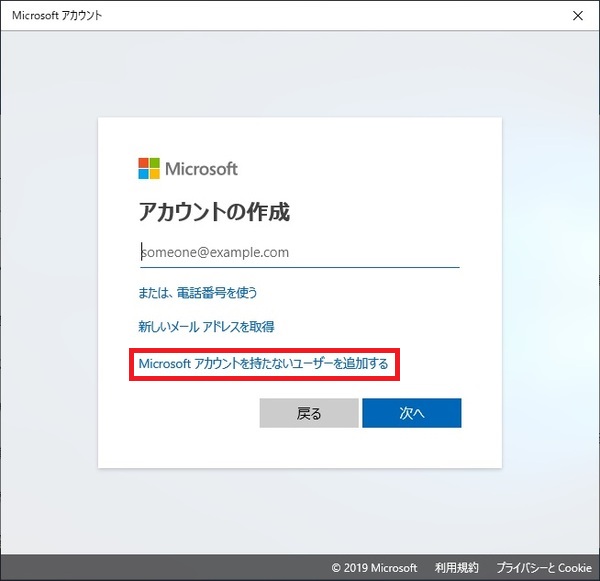
作成するアカウントの「ユーザー名」とパスワードを入力します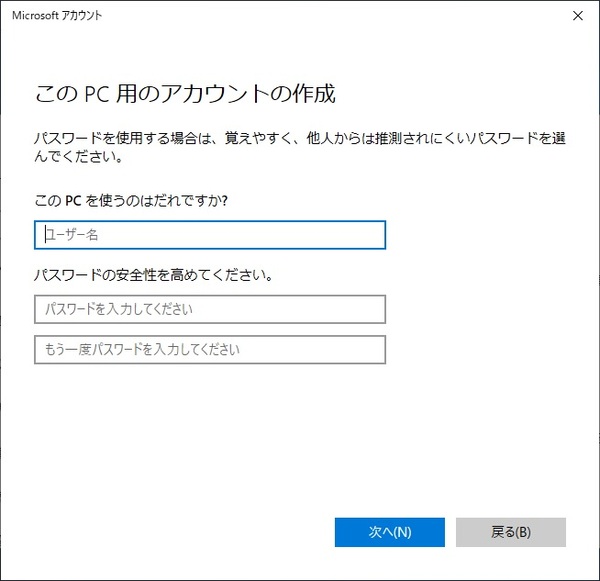
パスワードを入力すると、パスワードを忘れた場合のセキュリティの質問設定画面が表示されます。
質問全てを入力して「次へ」をクリックします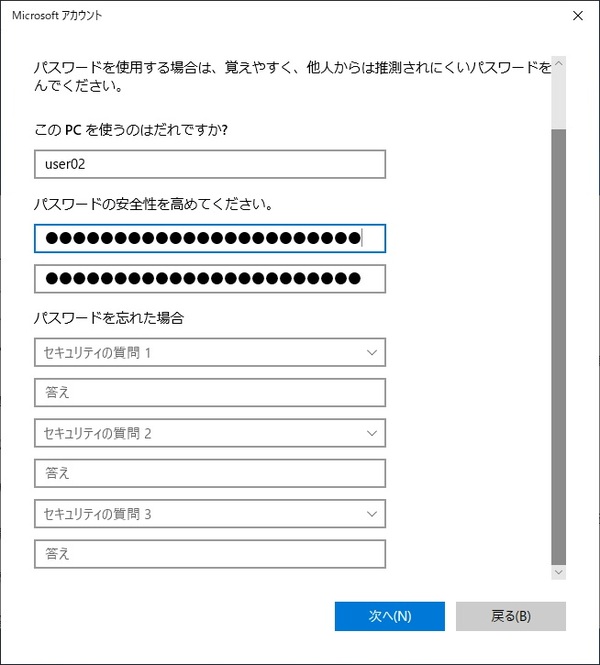
ローカルアカウントが作成されました。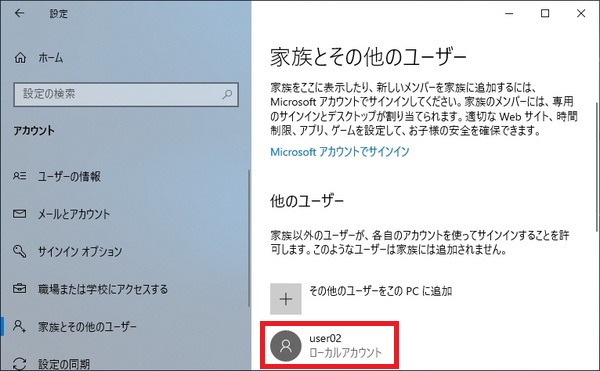
アカウントの権限変更
作成したアカウントをクリックし、「アカウントの種類の変更」をクリックします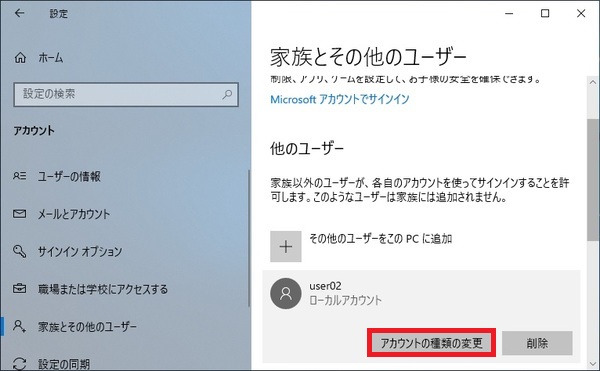
[アカウントの種類]にて「標準ユーザー」か「管理者」を選択して「OK」をクリックします
※ローカルアカウントを作成した段階では標準ユーザーになっています。
管理者と標準ユーザーの違いは下記内容をごらん下さい

Windows10 管理者ユーザーと標準ユーザーの違い
Windows10で利用するユーザーアカウントには2種類あります。 ・管理者 PCに対して全ての操作を行うことができます。 ・標準ユーザー 自分のユーザーアカウントに関する設定変更は可能。 PC全体に関わる設定変更や他のユーザーに影響する変...

