パスワードリセットディスクを作成しておくことで、ログインする際にパスワードを忘れてしまってもリセットして新しいパスワードを作成することができます。
今回はパスワードリセットディスクを作成してログインする方法を紹介します
利用するパスワードリセットディスクは自分のアカウント用に作成したリムーバブルメディア(USBメモリ、SDカード)を利用してください
他のアカウント用に作成したパスワードリセットディスクは利用できません
他のアカウント用に作成したパスワードリセットディスクは利用できません

Windows10 パスワードリセットディスクを作成する方法
パソコンの自動ログイン等を設定していると、パスワードの入力する必要がないため忘れてしまう可能性があります 忘れたときの対策としてパスワードリセットディスクを作成しておくと、パスワードを忘れた場合も簡単に新しいパスワードでログイン可能となりま...
パスワードリセットディスクを利用してログインする
USBメモリやSDカードなど、書き込み可能なリムーバブルメディアをパソコンに接続します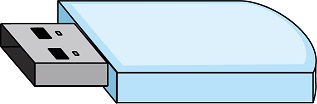
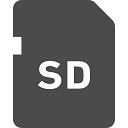
パスワード入力画面でパスワードを入力せずに→をクリックします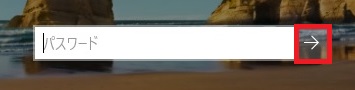
パスワードが正しくありません。入力し直してください。と表示されますので「OK」をクリックします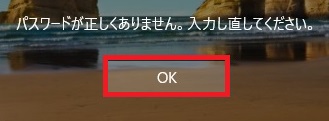
「パスワードのリセット」をクリックします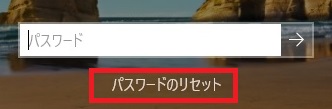
「代わりにパスワードリセットディスクを使用する」をクリックします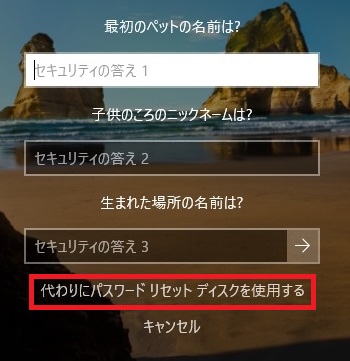
パスワードのリセットウィザードの開始画面が表示されます。「次へ」をクリックします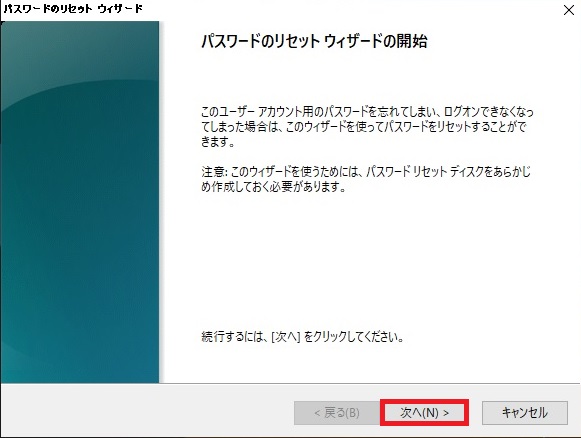
パスワードキーディスクがあるドライブで作成済みのパスワードリセットディスク(userkey.psw)が入っているリムーバブルメディア(USBメモリやSDカード等)を選択して「次へ」をクリックします。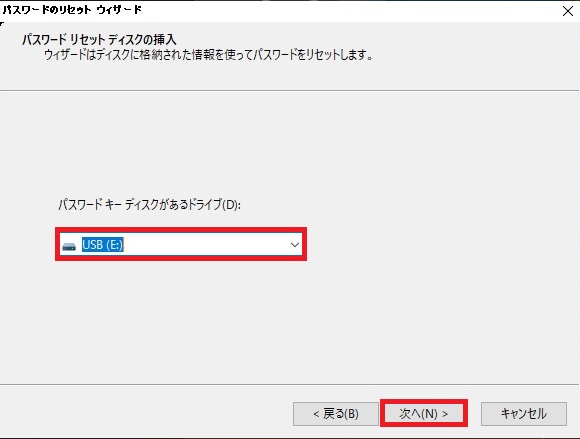
「新しいパスワード」と「パスワードの確認入力」を入力します。
※新しいパスワードのヒントを入力してくださいの入力は省略可能です。
「次へ」をクリックします。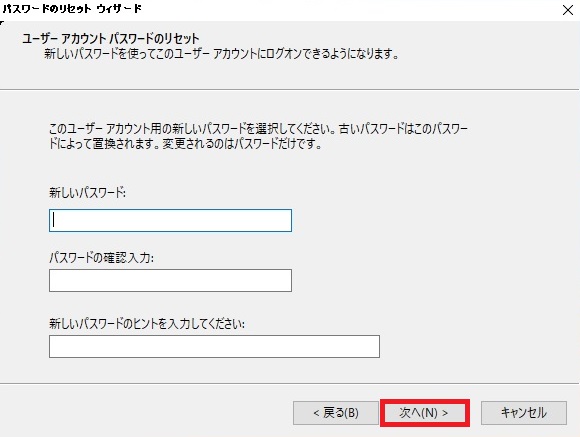
「完了」をクリックします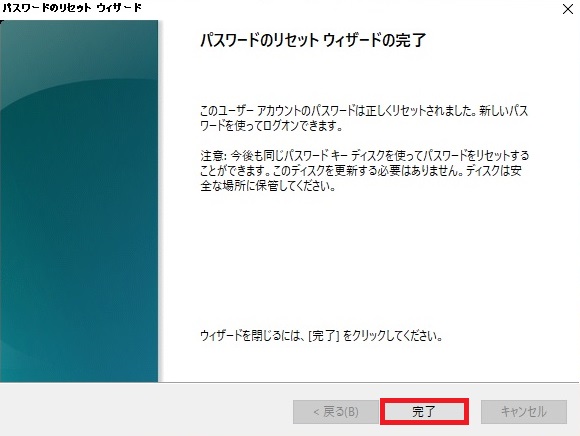
「キャンセル」をクリックします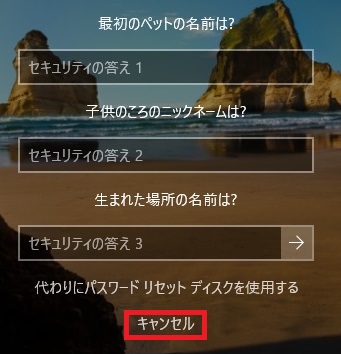
新しく設定したパスワードを使ってログインします
パスワードを再度忘れた場合も、同じパスワードリセットディスクを使用できます
新しくパスワードリセットディスクを作成する必要なありません
新しくパスワードリセットディスクを作成する必要なありません

