Excelで以下のような表があり、氏名を分割したいとします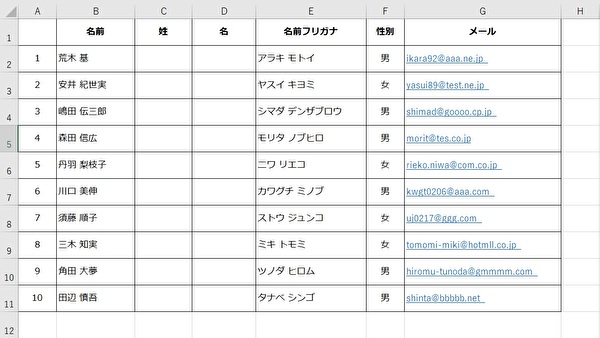
C2セルに関数で「=LEFT(B2,FIND(” “,B2,1)-1」と入力すると半角スペース前までの文字を取得できますが、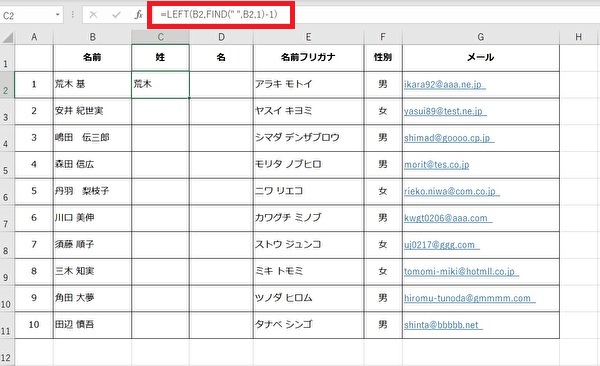
氏名のスペースが全角だと関数がエラーになり、半角スペース・全角スペースで条件を分岐させたりと
関数を変えなければいけません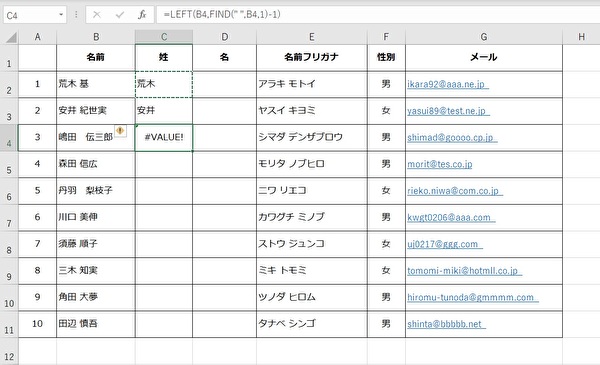
こんなとき、Excelの「フラッシュフィル」を利用すると簡単に作成できます
今回はフラッシュフィルで氏名やメールアドレスを分割する方法を紹介します
フラッシュフィルはExcel2013以降利用可能です
フラッシュフィルで分割する
名前の分割
1件目の「姓」を入力します。
[データ]タブの「フラッシュフィル」をクリックします![1件目の「姓」を入力します。 [データ]タブの「フラッシュフィル」をクリックします](https://win-plus.net/wp-content/uploads/2019/09/04.jpg)
「姓」の列が自動入力されました![1件目の「姓」を入力します。 [データ]タブの「フラッシュフィル」をクリックします](https://win-plus.net/wp-content/uploads/2019/09/05.jpg)
関数を利用しなくてもこれだけで自動で入力されるため大変便利です
「名」列も同じ方法で簡単に作成されます
メールアドレスの分割
手順は名前の分割と同じです。今回は@以降を取得します
1件目の「ドメイン」を入力します。
[データ]タブの「フラッシュフィル」をクリックします![手順は名前の分割と同じです。今回は@以降を取得します 1件目の「メールアドレス」を入力します。 [データ]タブの「フラッシュフィル」をクリックします](https://win-plus.net/wp-content/uploads/2019/09/07-1.jpg)
「ドメイン」の列が自動入力されました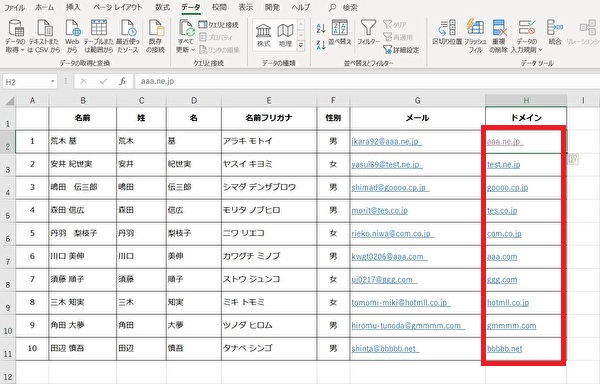
郵便番号の「 – 」削除
これも手順は同じです
1件目の「郵便番号」を「-」を抜いて入力します。
[データ]タブの「フラッシュフィル」をクリックします![1件目の「郵便番号」を「-」を抜いて入力します。 [データ]タブの「フラッシュフィル」をクリックします](https://win-plus.net/wp-content/uploads/2019/09/12-1.jpg)


