右クリックで表示されるメニュー内に「新規作成」があります。
新規作成からファイルを作成することが可能ですが、普段利用しない不要なものも表示されています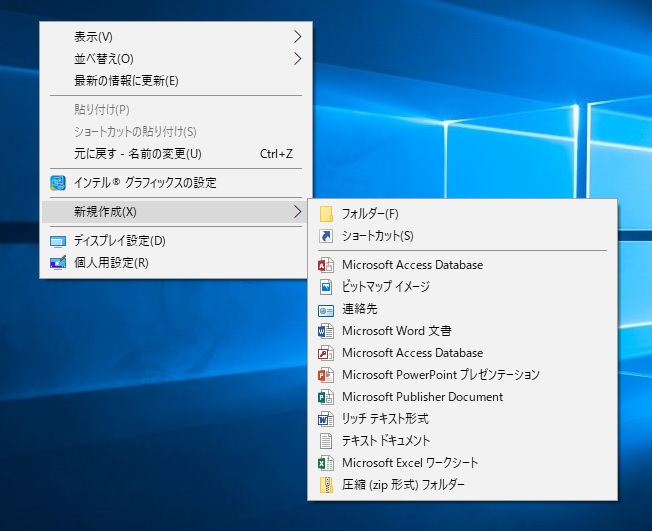
今回は右クリックメニューで表示される新規作成内の項目を削除する方法を紹介します
右クリックメニューで表示される新規作成内の項目を削除する
設定はレジストリを修正します
レジストリエディタの使い方を誤ると、深刻な問題が発生することがあります。
最悪の場合、オペレーティングシステムの再インストールが必要になることがあります。
レジストリエディタは、自己責任においてご使用下さい
レジストリエディタの使い方を誤ると、深刻な問題が発生することがあります。
最悪の場合、オペレーティングシステムの再インストールが必要になることがあります。
レジストリエディタは、自己責任においてご使用下さい
ビットマップイメージを削除する
例としてビットマップイメージを削除します
検索ボックスに「レジストリ」と入力します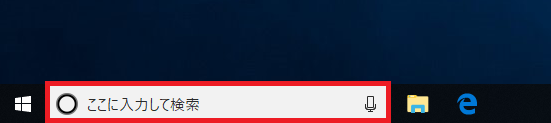
検索で表示された「レジストリエディター」をクリックします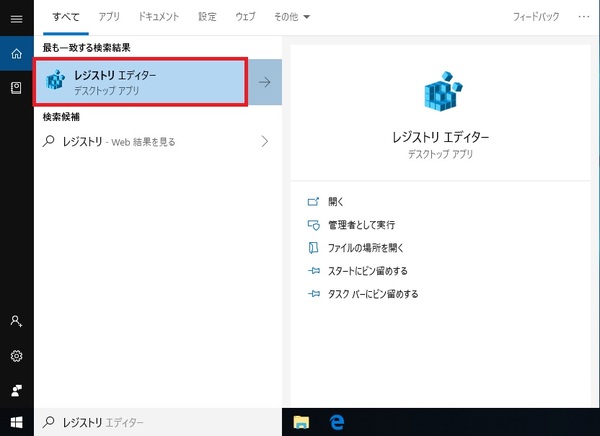
レジストリエディターの画面が表示されます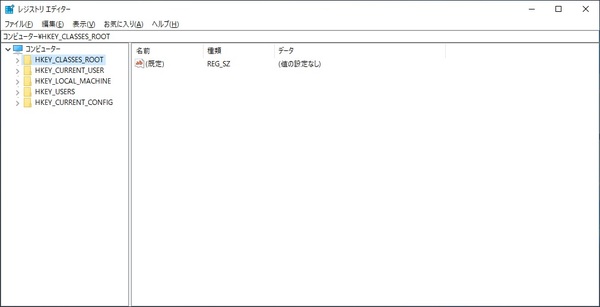
以下場所まで展開します
[HKEY_CLASSES_ROOT\.bmp\ShellNew]
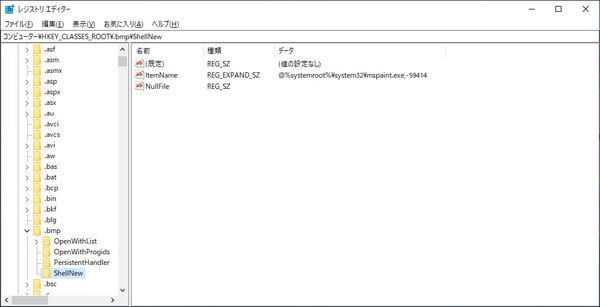
「ShellNew」を右クリックして「名前の変更」をクリックします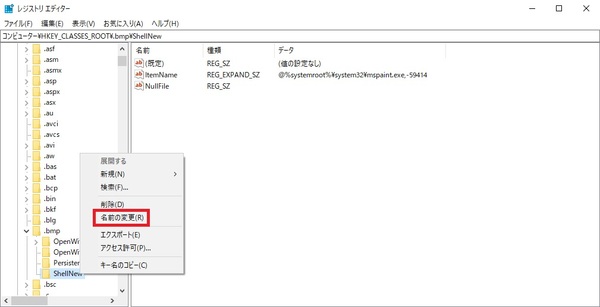
今回は「ShellNew」を「ShellNew_bak」と変更しています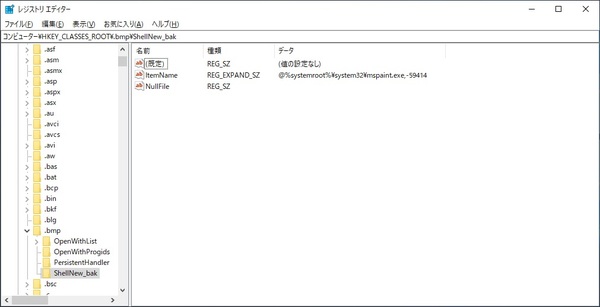
「ShellNew」キーの削除でも可能ですが、戻す可能性を考えて名前の変更で対応しています
デスクトップ画面で右クリックし「新規作成」を確認すると「ビットマップイメージ」が非表示になっています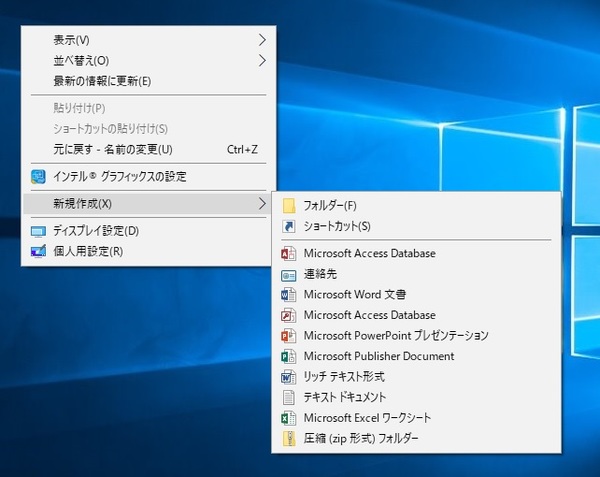
連絡先を削除する
例として連絡先を削除します
検索ボックスに「レジストリ」と入力します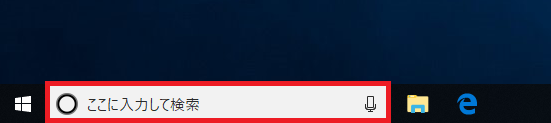
検索で表示された「レジストリエディター」をクリックします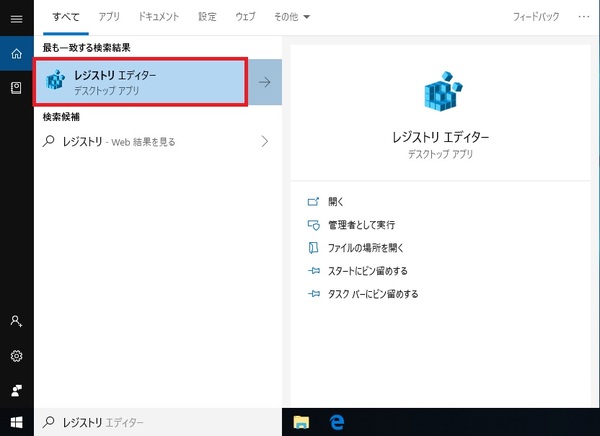
レジストリエディターの画面が表示されます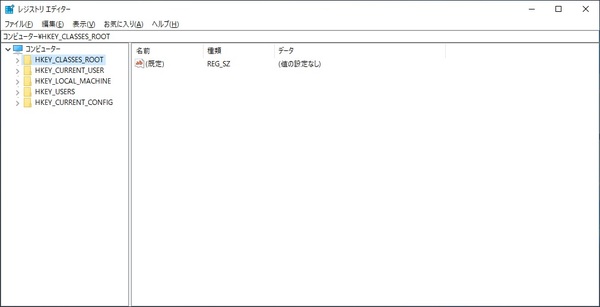
以下場所まで展開します
[HKEY_CLASSES_ROOT\.contact\ShellNew]
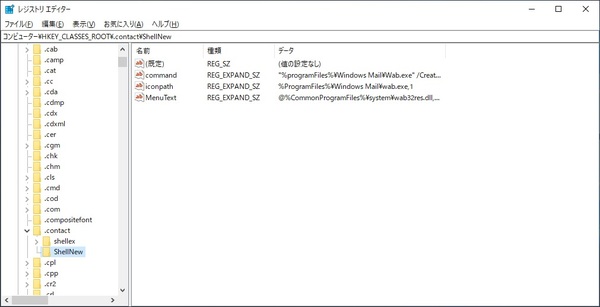
「ShellNew」を右クリックして「名前の変更」をクリックします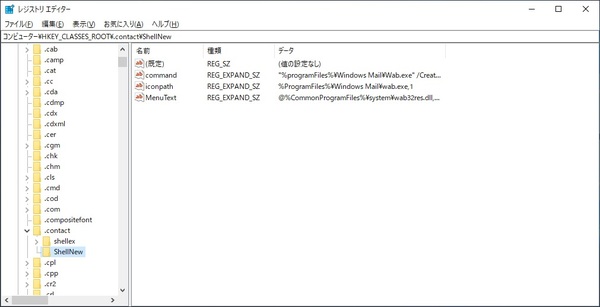
今回は「ShellNew」を「ShellNew_bak」と変更しています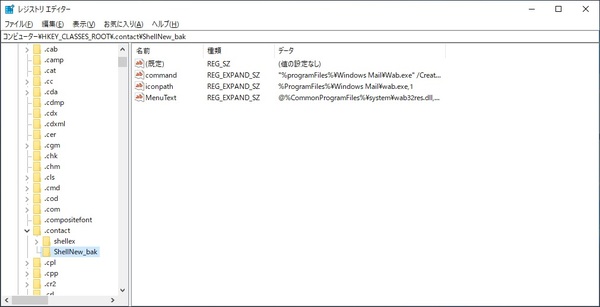
「ShellNew」キーの削除でも可能ですが、戻す可能性を考えて名前の変更で対応しています
デスクトップ画面で右クリックし「新規作成」を確認すると「連絡先」が非表示になっています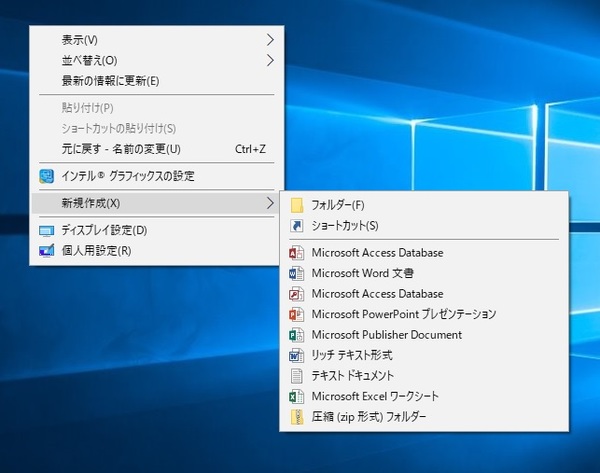
上記以外の項目を削除する
削除手順は上記方法と同じになります
例)
テキスト ドキュメント → HKEY_CLASSES_ROOT\.txt\ShellNew
リッチテキスト形式 → HKEY_CLASSES_ROOT\.rtf\ShellNew


