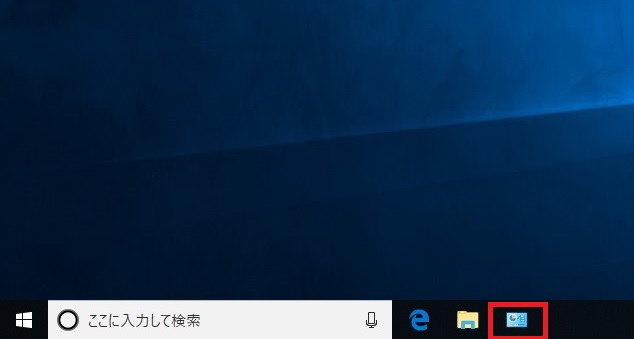設定の多くが、Windowsの設定画面の「アプリと機能」に移行されていますが、今だコントロールパネルから設定をしないといけないものも残されています
Windows10の旧バージョンだとスタートボタンを右クリックすると「コントロールパネル」がありましたが、Windows10 CreatorsUpdate以降、表示がなくなってしまいました
今回はコントロールパネルを開く方法を紹介します
スタートメニューからコントロールパネルを開く
![]() をクリックして「スタートメニュー」を表示させます
をクリックして「スタートメニュー」を表示させます
「Windowsシステムツール」をクリックし、「コントロール パネル」をクリックします
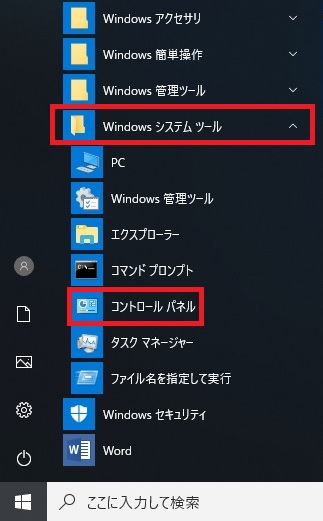
システムのプロパティからコントロールパネルを開く
デスクトップのPCアイコンを右クリックして「プロパティ」をクリックします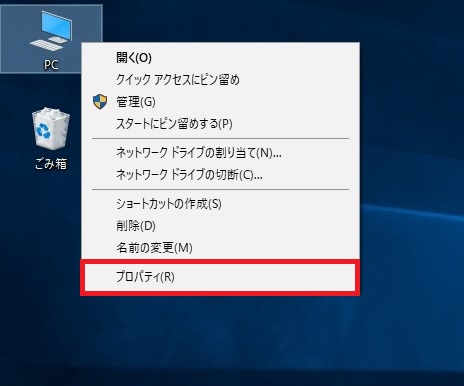

システムの画面が表示されます。コントロールパネルホームをクリックすると「コントロール パネル」が開きます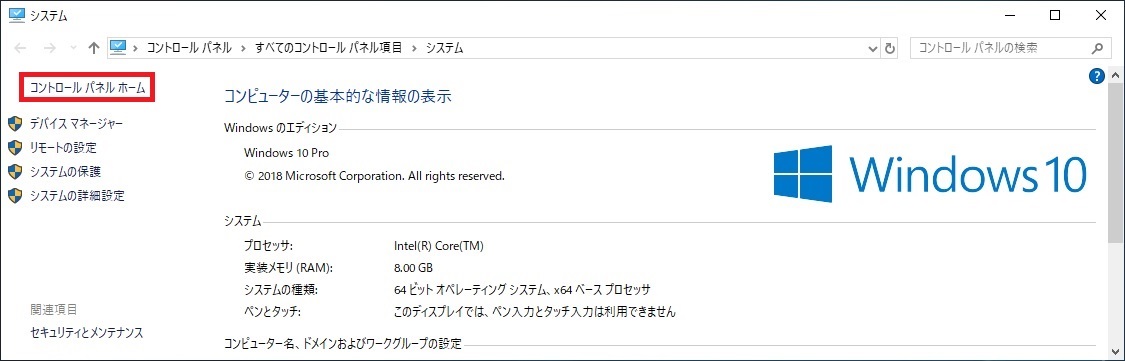
コマンドでコントロールパネルを開く方法
検索ボックスに「control」と入力します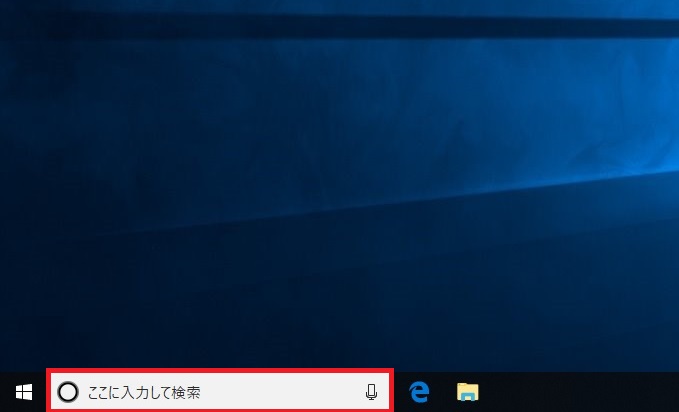
最も一致する検索結果にコントロールパネルが表示されますのでクリックします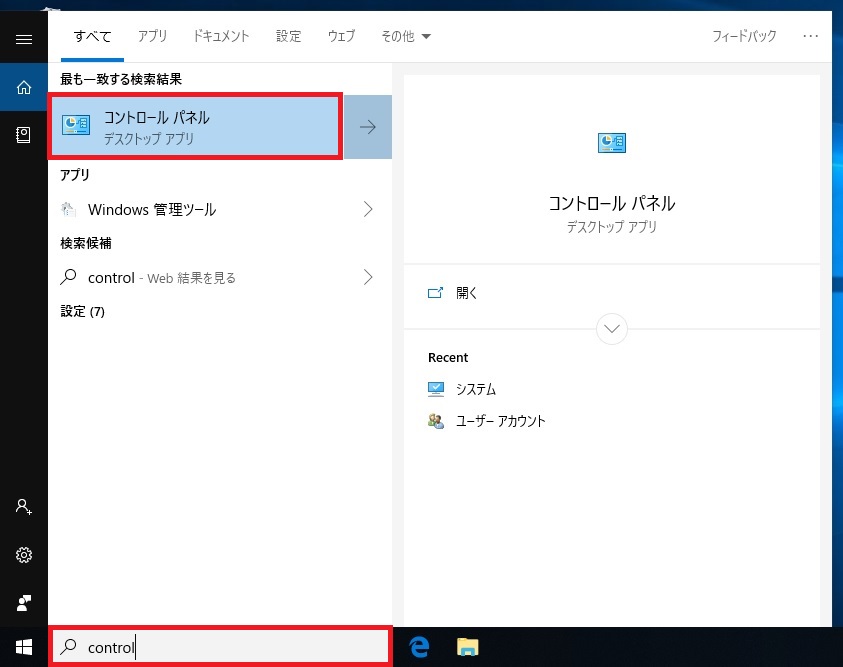
デスクトップに 「コントロールパネル」アイコンを表示する方法
コントロールパネルを頻繁に開く方は、常にアイコンを表示したほうが効率がいいです
デスクトップ画面で右クリックして、「個人用設定」をクリックします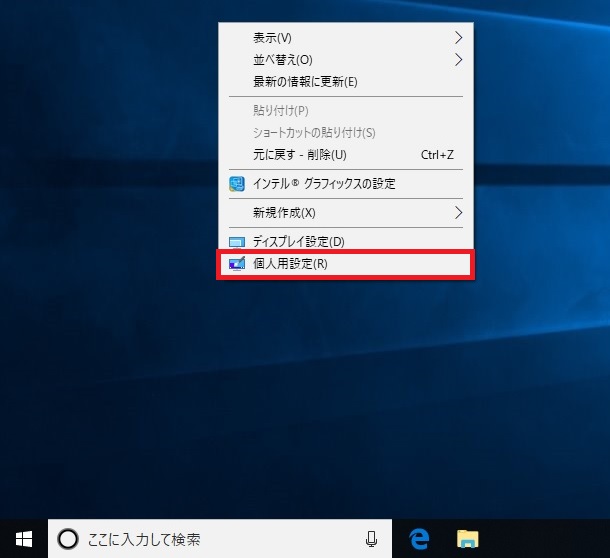
設定画面が表示されます。「テーマ」をクリックします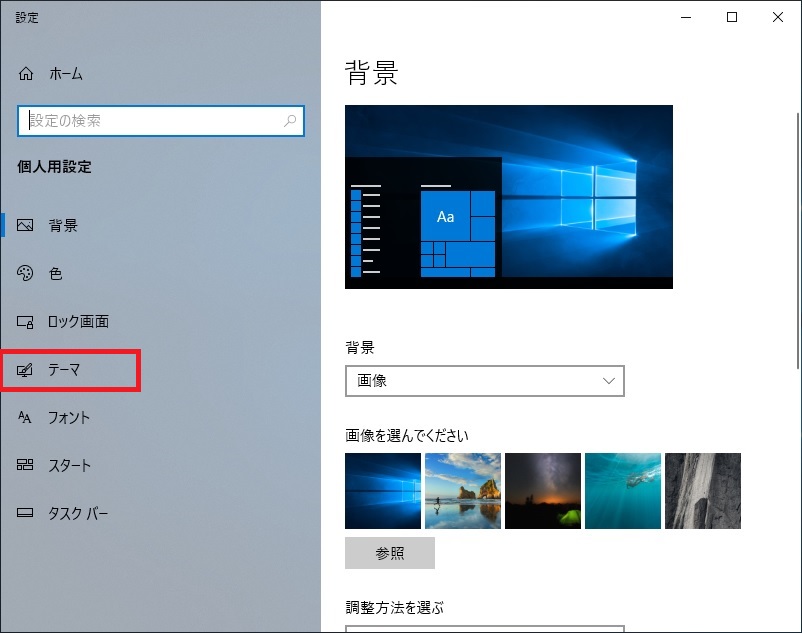
「デスクトップアイコンの設定」をクリックします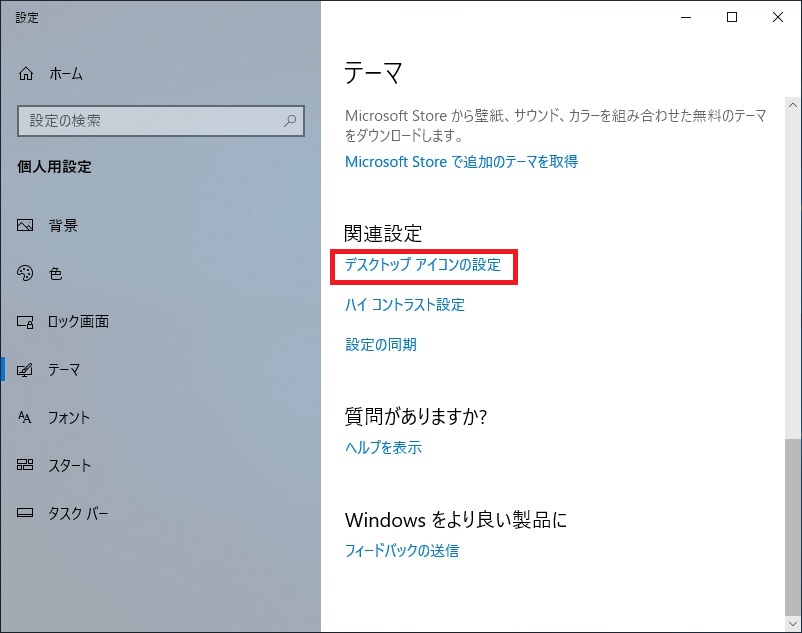
デスクトップアイコンの設定画面が表示されます。「コントロールパネル」にチェックを付けて「OK」をクリックします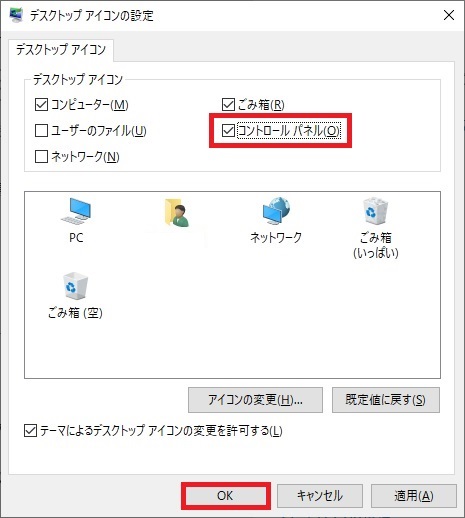
デスクトップ画面にコントロールパネルのアイコンが表示されます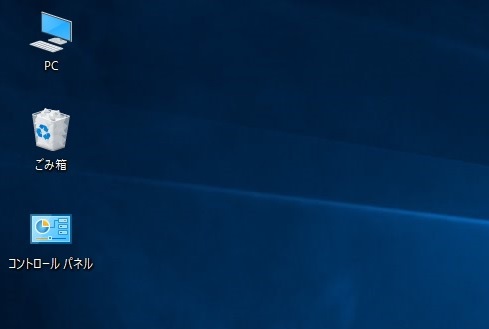
コントロールパネルをタスクバーに表示(ピン留め)する方法
コントロールパネルを頻繁に開く方は、タスクバーに表示させたほうが効率がいいです
一度コントロールパネル画面を表示させます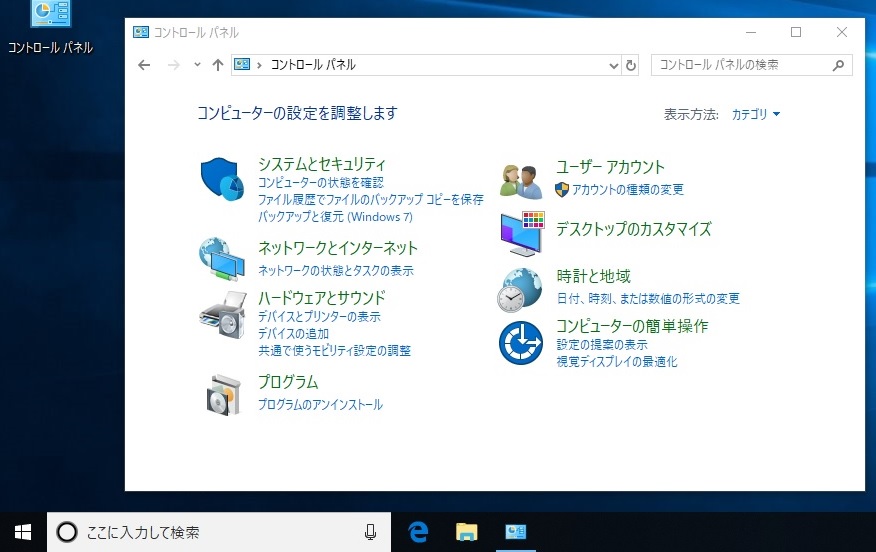
タスクバーに表示されているコントロールパネルのアイコンを右クリックして「タスクバーにピン留めする」をクリックします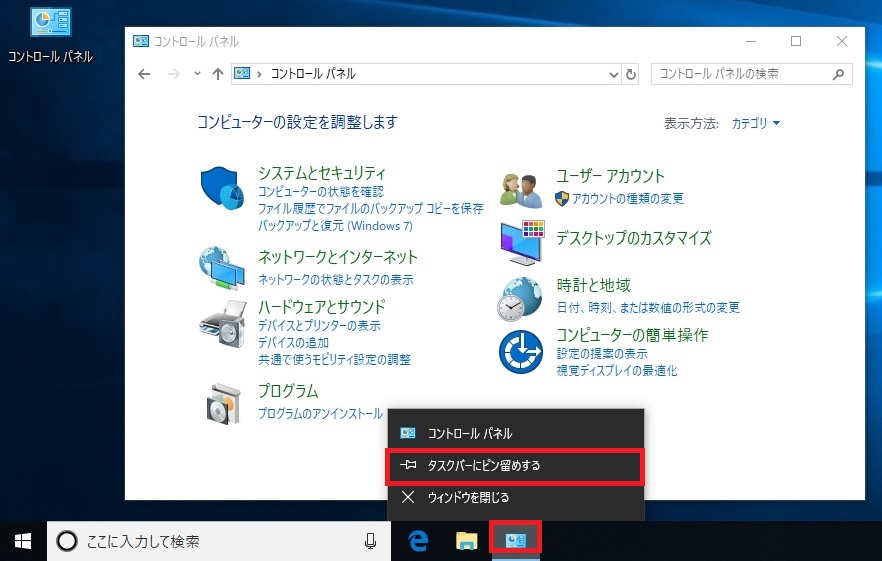
これでタスクバーにコントロールパネルのアイコンが常に表示されます