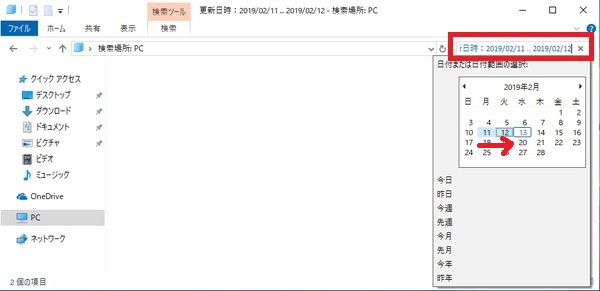Windows10のファイル検索はファイル名だけではなく、日付や時期で検索することが可能です
先月作成したファイルや昨日作成したファイルを検索したい場合に便利です
今回はファイルの更新日時で検索をする方法を紹介します
ファイルの更新日時で検索をする
エクスプローラーを開きます
画面右上の検索窓をクリックします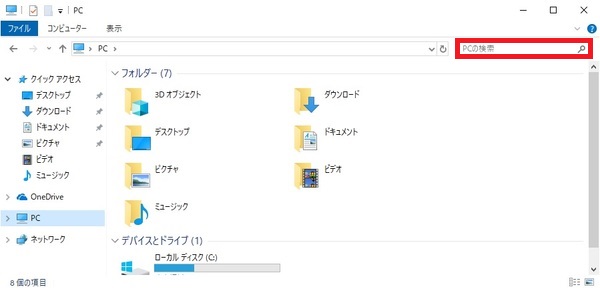
※検索したいフォルダが判明しているのであればその場所まで移動します
例)C:\Sampleを検索する場合
Sampleフォルダに移動して画面右上の検索窓をクリックします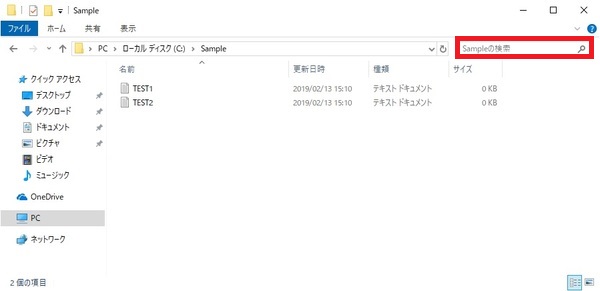
「検索」をクリックします
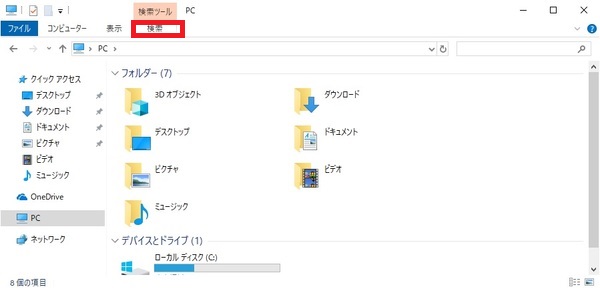
「更新日」をクリックします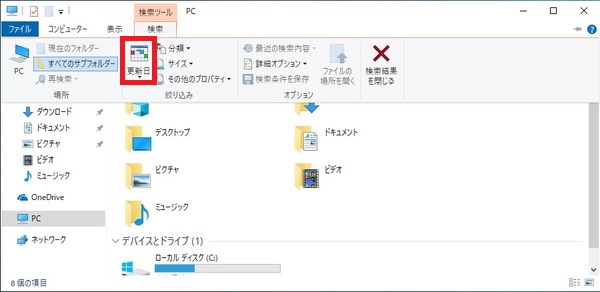
更新日を指定できるメニューが表示されます。
「今日・昨日・今週・先週・今月・先月・今年・昨年」と、ある程度の時期を指定して検索が可能です。
例として今週を選択して検索をしてみます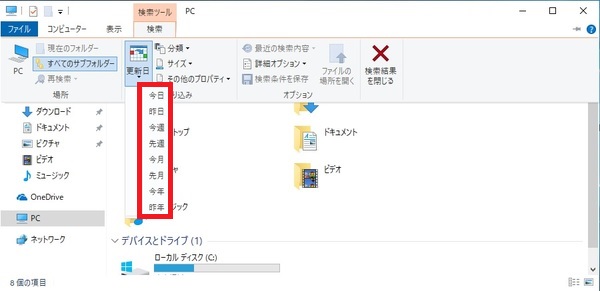
右上の検索窓が「更新日時:今週」になり、ファイルが検索されます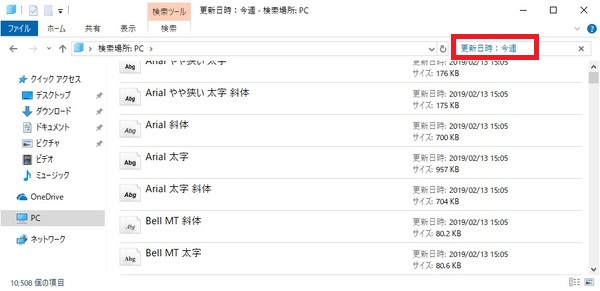
日付指定で検索する
上記方法だと更新日が今週のものがすべて表示されます。日付を指定してするには検索窓で「今週」の部分をクリックします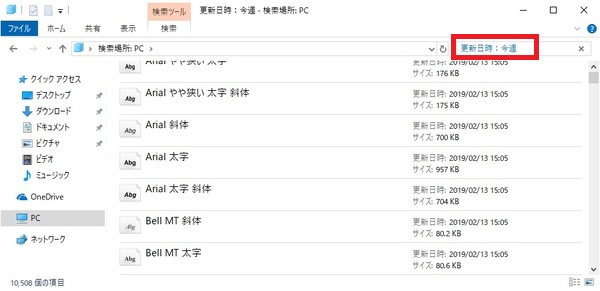
クリックするとカレンダーが表示されます。ここで日付を選択します
例として11日を選択してみます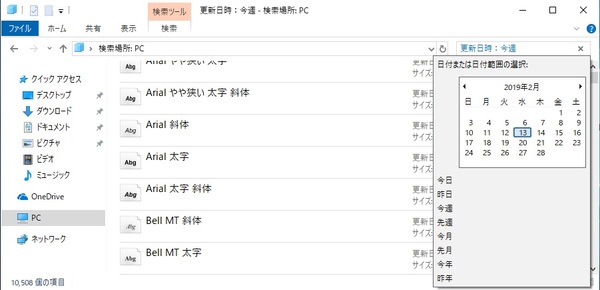
検索窓の日時が11日になり、検索が開始されます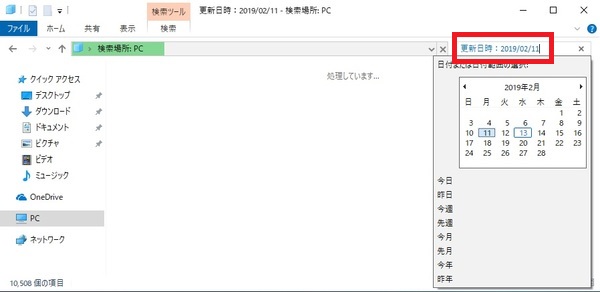
日付範囲で検索する場合は日付から日付へマウスをドラッグします
検索日時が指定した範囲となり検索が開始されます