Windows10でエクスプローラーを開くと「3Dオブジェクト」と名前がついたフォルダーが存在します
必要な方はいるかと思いますが、ほとんどの方はまったく必要ないものだと思います。
今回は「3Dオブジェクト」フォルダを非表示にする方法を紹介します
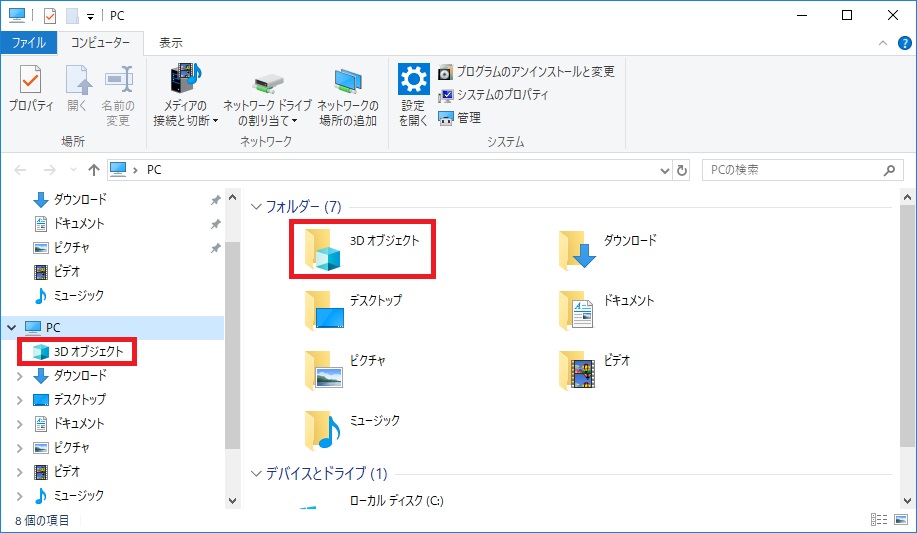
3Dオブジェクトを非表示にする
キーボードで ![]() を押したまま「R」キーを押すと「ファイル名を指定して実行」の画面が表示されます
を押したまま「R」キーを押すと「ファイル名を指定して実行」の画面が表示されます
名前のところに「regedit」と入力してOKをクリックします
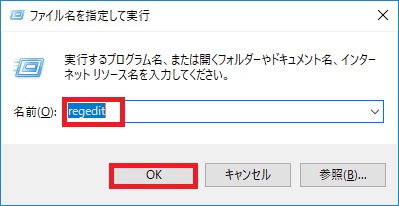
レジストリエディタの画面が開きます。
対象の場所まで画面を展開します
●展開方法
・画面左のツリーで展開していく。![]() をクリックして展開していく
をクリックして展開していく
・画面上の検索画面に開きたいキーを貼り付ける
開く場所
コンピューター\HKEY_LOCAL_MACHINE\SOFTWARE\Microsoft\Windows\CurrentVersion\Explorer\MyComputer\NameSpace\{0DB7E03F-FC29-4DC6-9020-FF41B59E513A}
コンピューター\HKEY_LOCAL_MACHINE\SOFTWARE\Microsoft\Windows\CurrentVersion\Explorer\MyComputer\NameSpace\{0DB7E03F-FC29-4DC6-9020-FF41B59E513A}
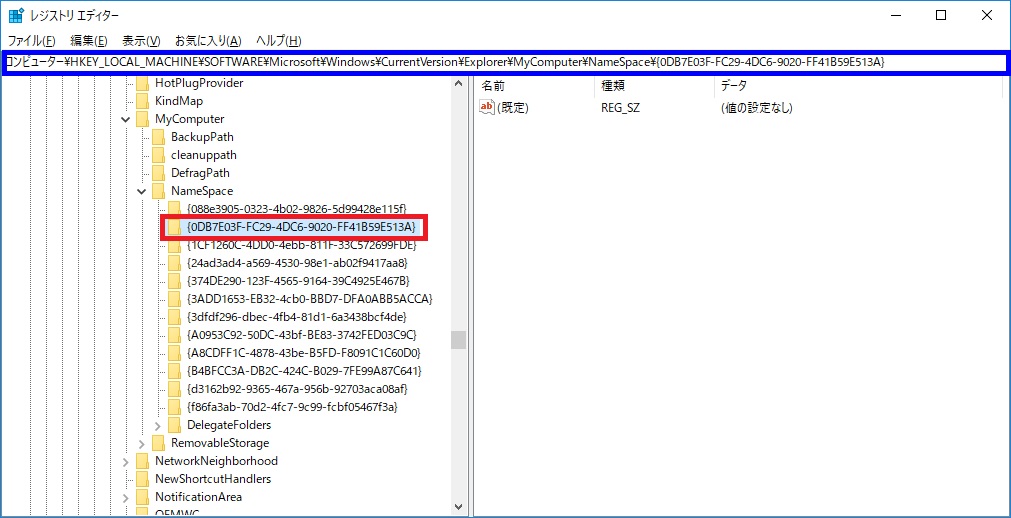
{0DB7E03F-FC29-4DC6-9020-FF41B59E513A}を右クリックして「名前の変更」をクリックします
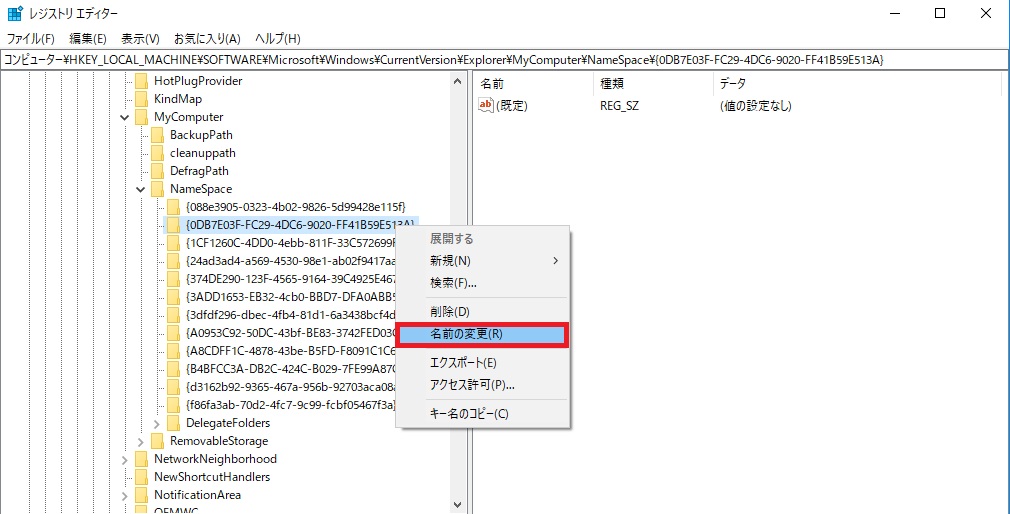
今回は例として名前の後ろに「_backup」とつけてます。
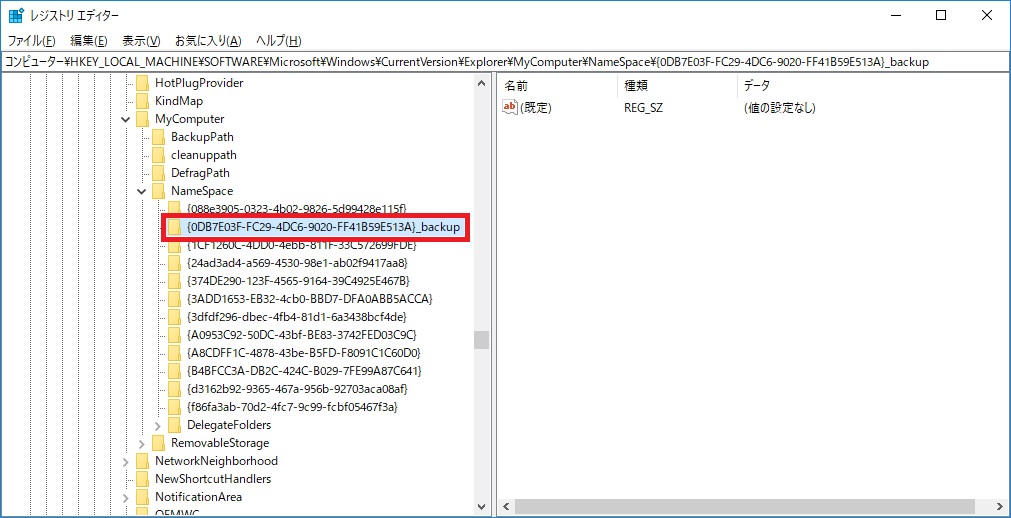
もう1か所変更する場所があります
開く場所
コンピューター\HKEY_LOCAL_MACHINE\SOFTWARE\WOW6432Node\Microsoft\Windows\CurrentVersion\Explorer\MyComputer\NameSpace\{0DB7E03F-FC29-4DC6-9020-FF41B59E513A}}
コンピューター\HKEY_LOCAL_MACHINE\SOFTWARE\WOW6432Node\Microsoft\Windows\CurrentVersion\Explorer\MyComputer\NameSpace\{0DB7E03F-FC29-4DC6-9020-FF41B59E513A}}
同様に名前の変更をします
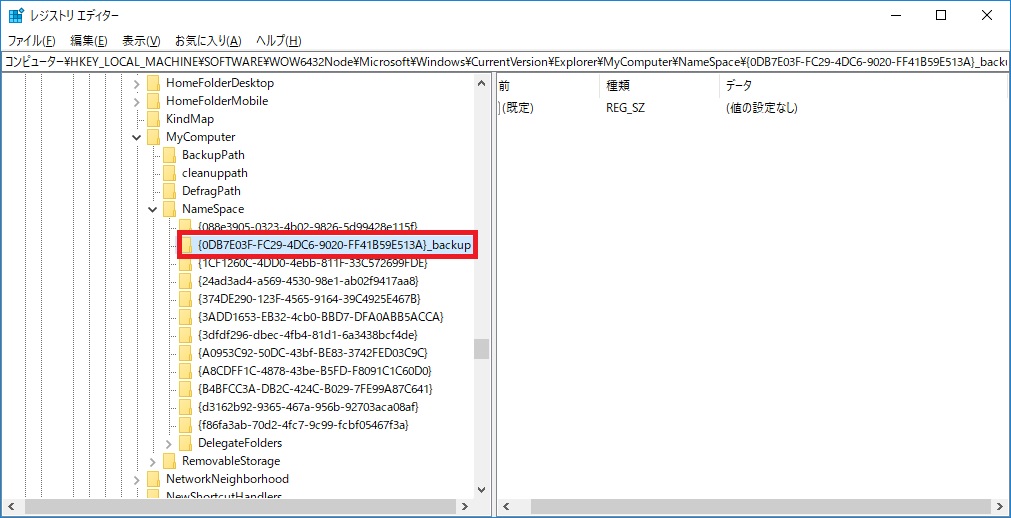
2か所の「名前の変更」が完了したら、レジストリエディタの右上×で閉じます
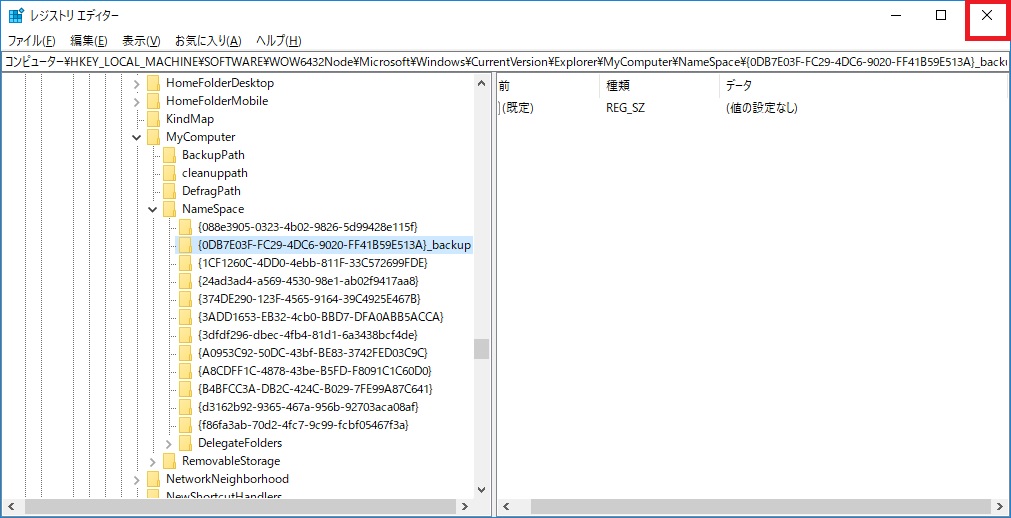
エクスプローラーを開くと「3Dオブジェクト」の表示がなくなったことが確認できます
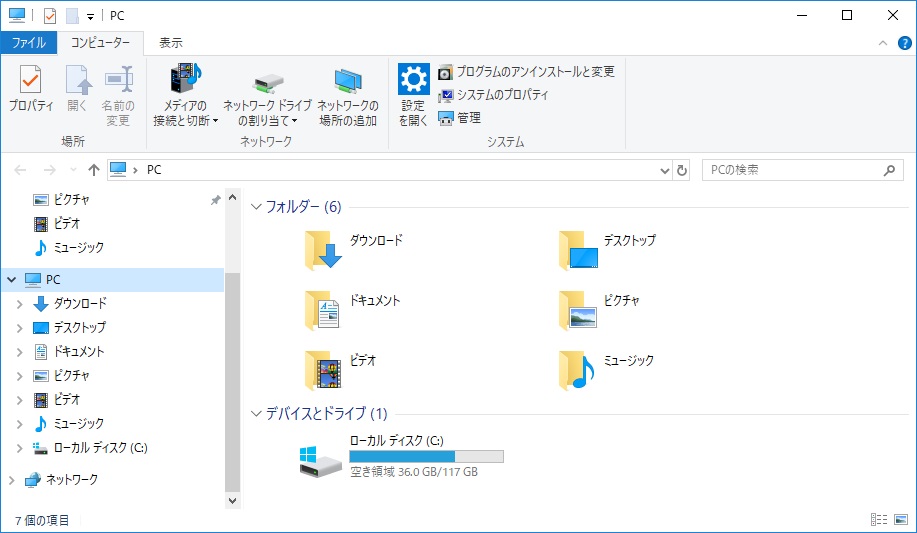
非表示設定なので表示させることも可能
今回はレジストリを変更する際に「名前の変更」を行いました
3Dオブジェクトを表示したい場合はレジストリの名前を元に戻すとエクスプローラー上で表示されます(今回であれば「_backup」を削除する)


