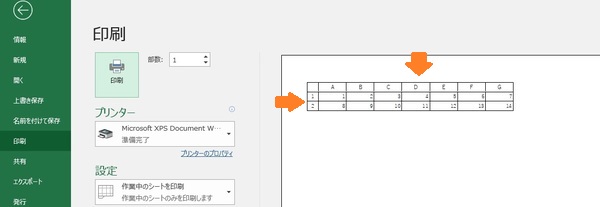Excelのセルは”A”,”B”,”C”と列の見出しや、”1″,”2″,”3”と行番号が振られています
しかし、印刷時には見出しは印刷されません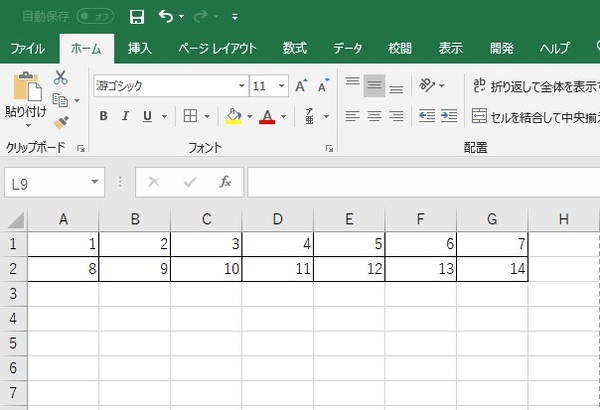
印刷プレビュー画面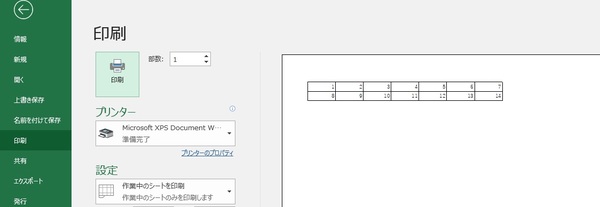
本来「行番号」や「見出し」はセルの場所を特定するために利用されるもので、印刷時には印刷されません。
設定を変更することにより印刷が可能になります
今回は行番号や列見出しを印刷する方法を紹介します
行番号や列見出しを印刷する
Excelのリボンにある「ページレイアウト」をクリックします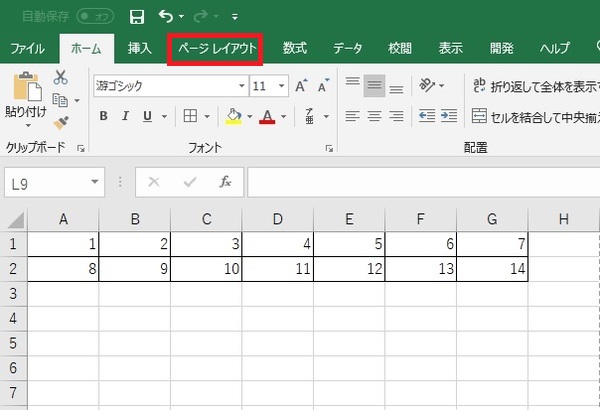
「見出し」内の「印刷」にチェックをつけます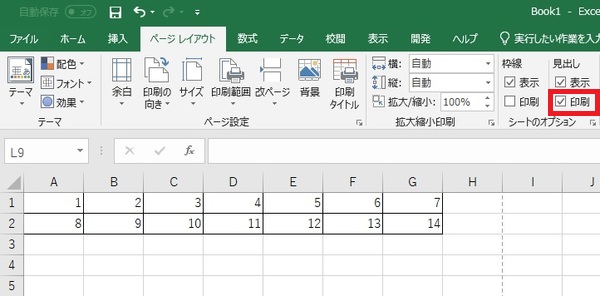
「印刷プレビュー」を確認すると”行番号”や”列見出し”が表示されるようになっています