Windows10でスリープをなしに設定していても数分で勝手にスリープしてしまうことがあります。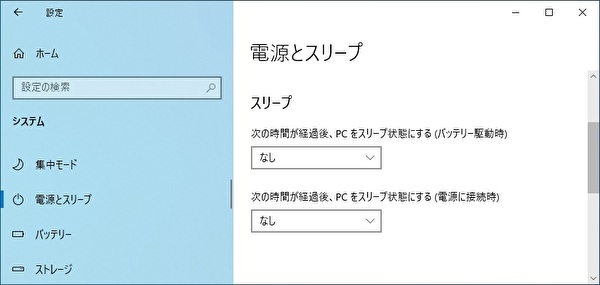
勝手にスリープしてしまうのは「システム無人スリープタイムアウト」の設定が影響している可能性があります
「システム無人スリープタイムアウト」の設定を変更することにより改善される可能がありますが、
「システム無人スリープタイムアウト」の設定はデフォルトで表示されない為、表示設定をする必要があります
今回はスリープが勝手に実行されてしまう場合の対応を紹介します
レジストリエディターの使い方を誤ると、深刻な問題が発生することがあります。
最悪の場合、オペレーティングシステムの再インストールが必要になることがあります。
レジストリエディターは、自己責任においてご使用下さい
システム無人スリープタイムアウトの設定を表示する
検索ボックスに「regedit」と入力し、「レジストリ エディター」をクリックします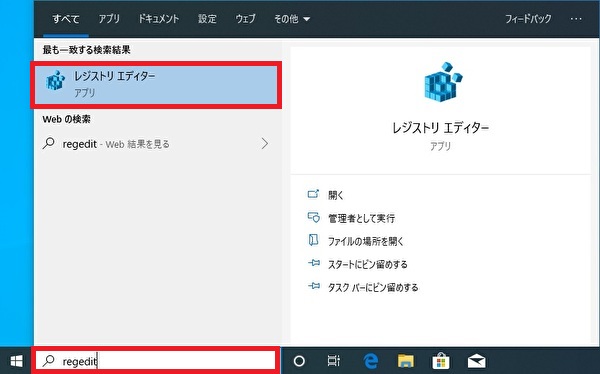
ユーザーアカウント制御が表示された場合は「はい」をクリックします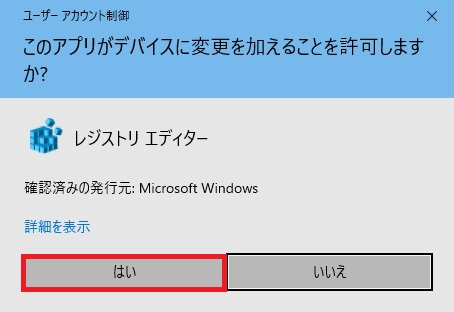
レジストリエディターが開きます。以下キーを開きます
[HKEY_LOCAL_MACHINE]\[SYSTEM]\[CurrentControlSet]\[Control]\[Power]\
[PowerSettings]\[238C9FA8-0AAD-41ED-83F4-97BE242C8F20]\
[7bc4a2f9-d8fc-4469-b07b-33eb785aaca0]![レジストリエディターが開きます。以下キーを開きます [HKEY_LOCAL_MACHINE]\[SYSTEM]\[CurrentControlSet]\[Control]\[Power]\ [PowerSettings]\[238C9FA8-0AAD-41ED-83F4-97BE242C8F20]\ [7bc4a2f9-d8fc-4469-b07b-33eb785aaca0]](https://win-plus.net/wp-content/uploads/2019/09/04-1.jpg)
画面右側の「Attribute」を右クリックし、「修正」をクリックします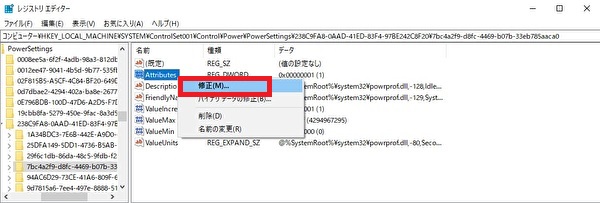
「値のデータ」に「2」を入力して「OK」をクリックします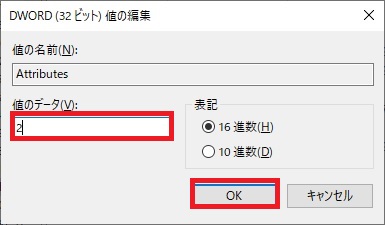
これで無人システムタイムアウトの設定を表示できるようになりました
システム無人スリープタイムアウトを設定
検索ボックスに「電源」と入力し、「電源プランの編集」をクリックします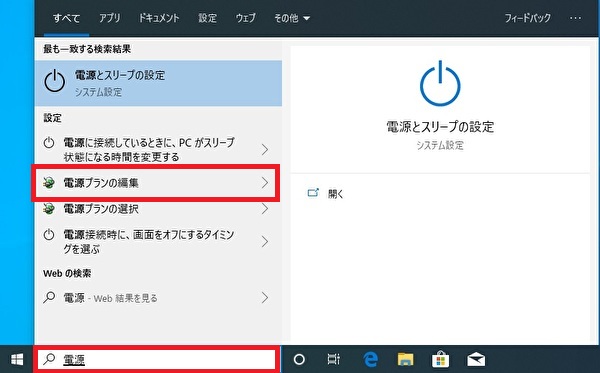
「詳細な電源設定の変更」をクリックします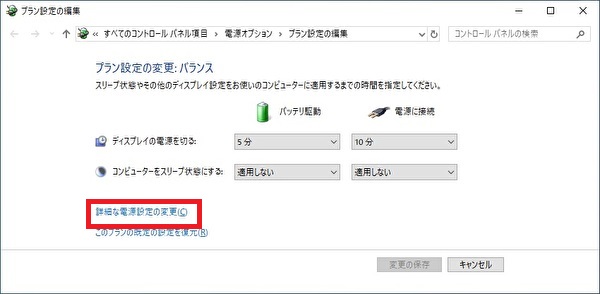
「電源オプション」が開きます。[スリープ]→[システム無人スリープタイムアウト]を開きます
![「電源オプション」が開きます。[スリープ]→[システム無人スリープタイムアウト]を開きます](https://win-plus.net/wp-content/uploads/2019/09/09.jpg)
設定が2分になってますので、任意の時間を入力して「OK」をクリックします
今回は「0分」にして、無人スリープが動作しないようにします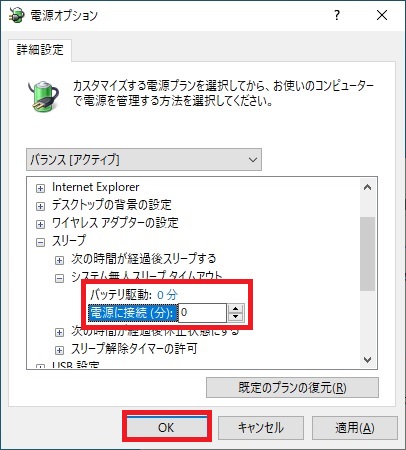
これで「システム無人スリープタイムアウト」の設定は完了です。


