WIndows10にログインする方法はMicrosoftアカウントとローカルアカウントの2種類があります
メールドレスとパスワードでログインするアカウントです
Microsoftアカウントを利用するとMicrosoft Storeのアプリやゲームにアクセスできたり、設定やデータを複数のWindows10デバイスで参照可能になります
今回はMicrosoftアカウントを作成・追加する方法を紹介します
Microsoftアカウントを作成・追加する
![]() をクリックして「スタートメニュー」を表示させます
をクリックして「スタートメニュー」を表示させます
「設定」アイコンをクリックします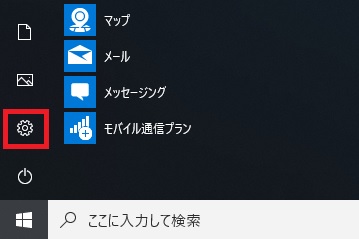
Windowsの設定画面が開きます。「アカウント」をクリックします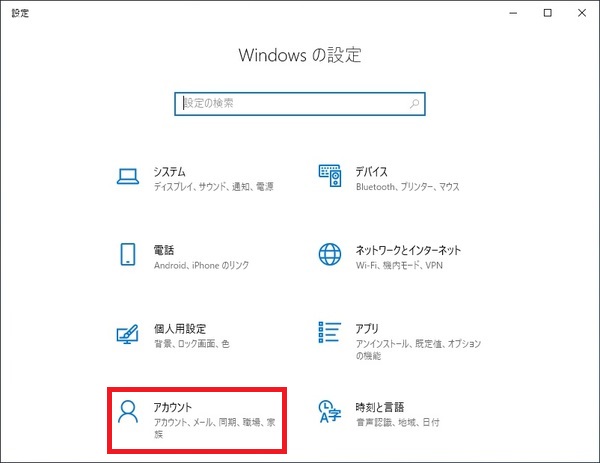
「家族とその他のユーザー」をクリックします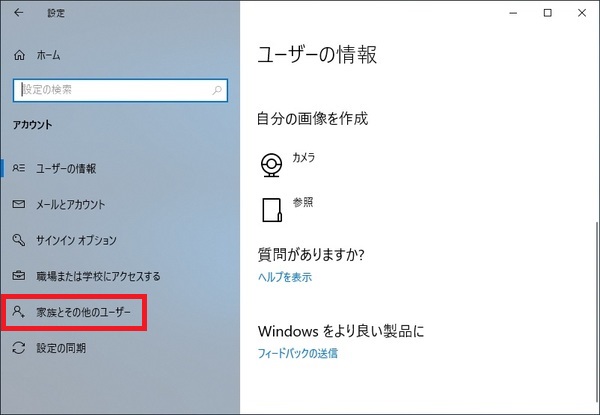
「その他のユーザーをこのPCに追加」をクリックします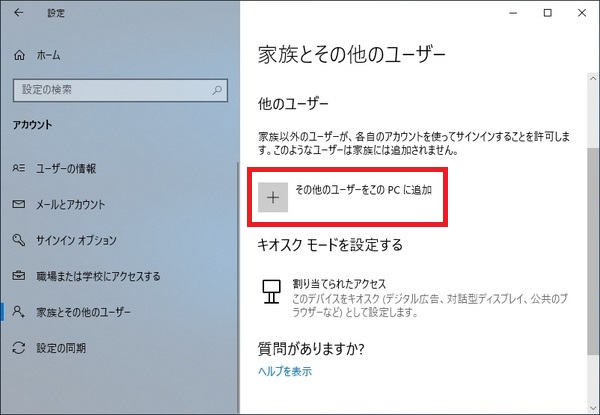
Microsoftアカウントを既に持っている場合
既に持っている場合はMicrosoftアカウントとして利用しているメールアドレスを入力して「次へ」をクリックします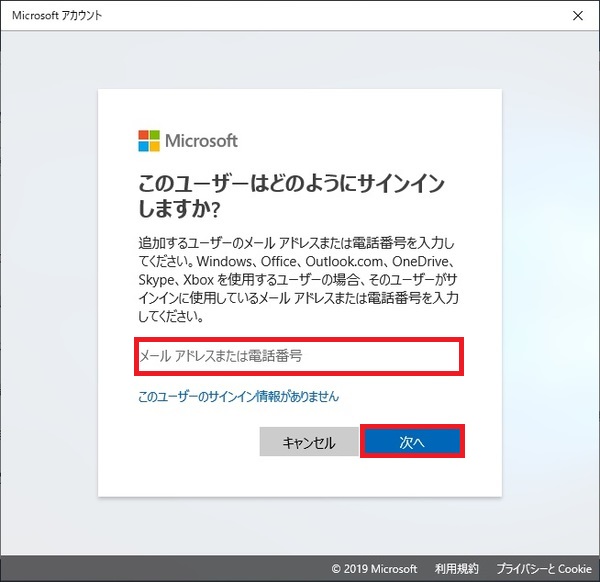
Microsoftアカウントを持っていない場合
「このユーザーのサイン情報がありません」をクリックします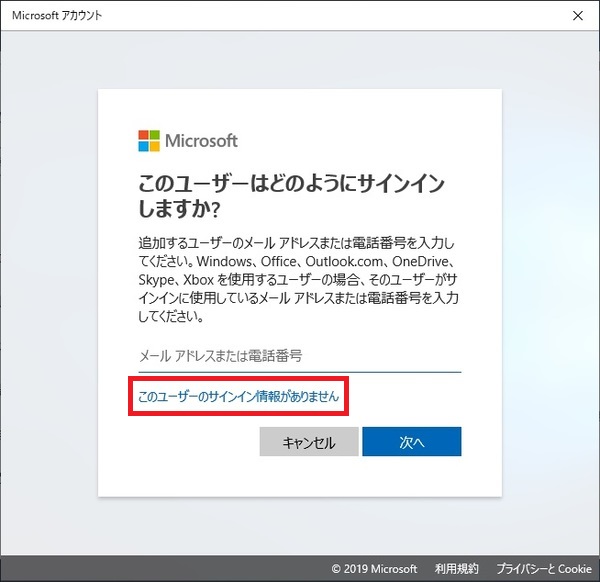
メールアドレスを持っている場合
Microsoftアカウントとして利用するメールアドレスを入力して「次へ」をクリックします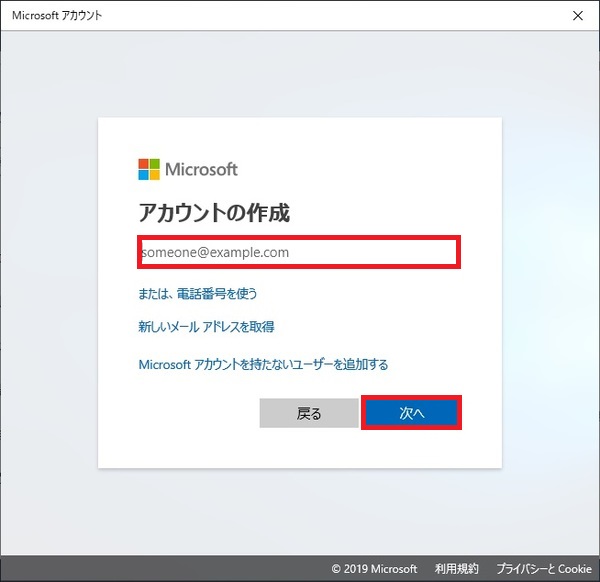
パスワードを入力して「次へ」をクリックします
※例としてgmailで取得しています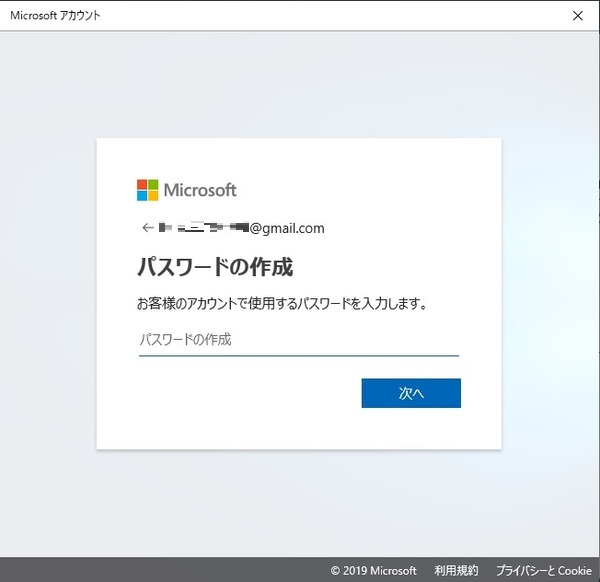
「姓」と「名」を入力し「次へ」をクリックします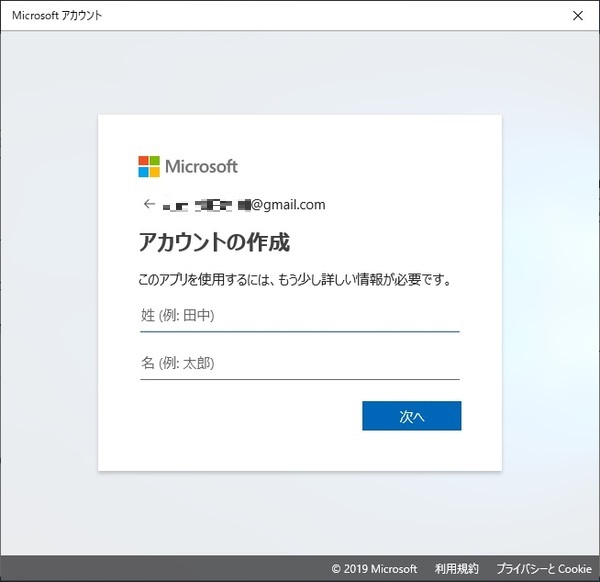
「国/地域」と「生年月日」を入力し「次へ」をクリックします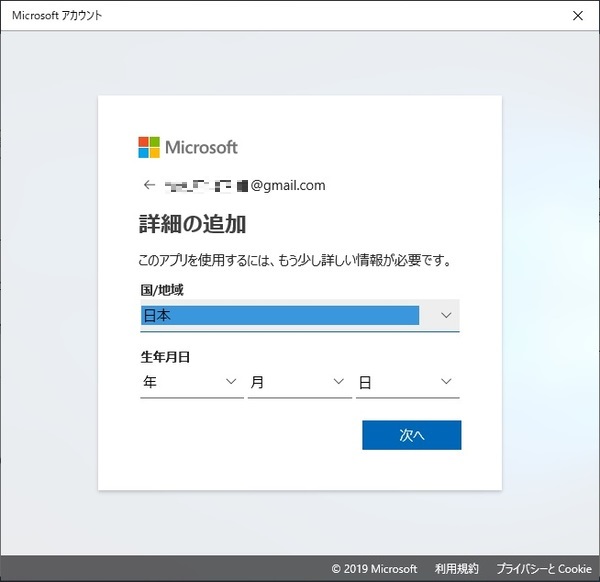
登録したメールアドレス宛にコードが送られます。そのコードを入力して「次へ」をクリックします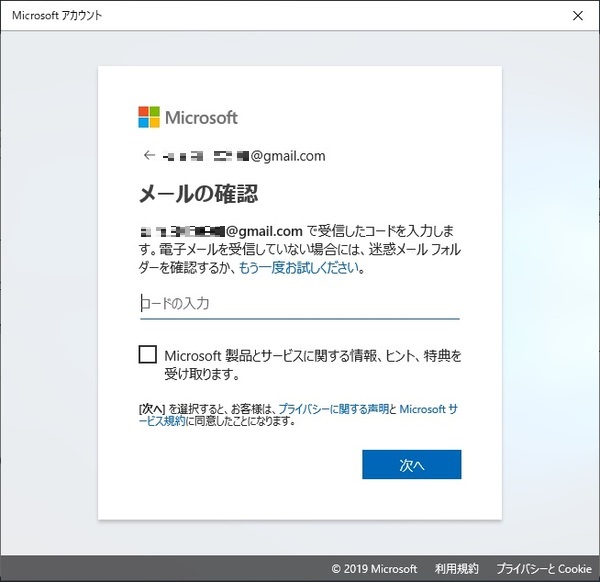
メールアドレスを持っていない場合
「新しいメールアドレスを取得」をクリックします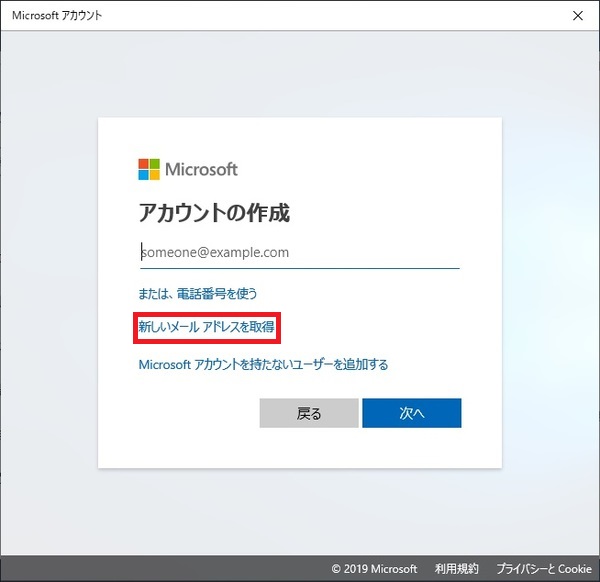
取得するメールアドレスを入力して「次へ」をクリックします。
※ドメイン部分も![]() から変更することも可能です
から変更することも可能です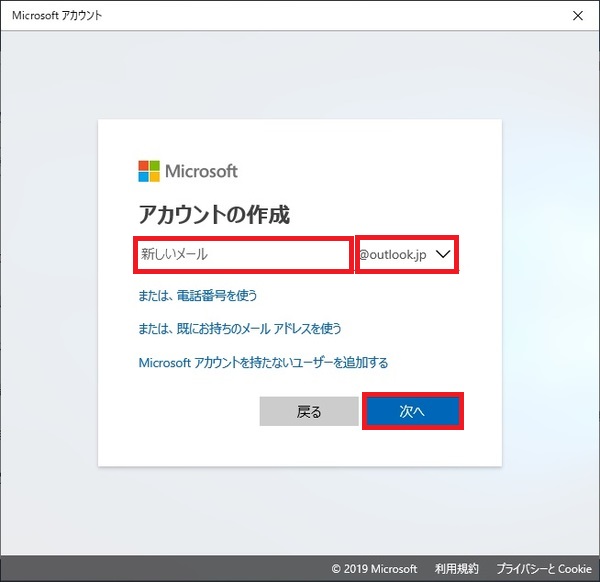
パスワードを入力して「次へ」をクリックします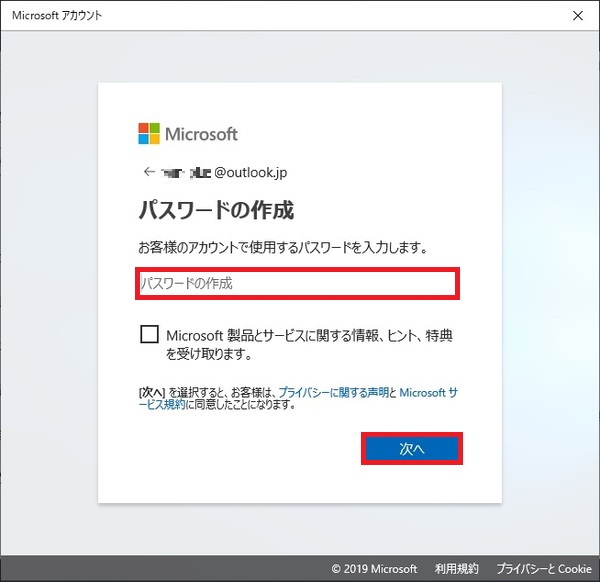
「姓」と「名」を入力し「次へ」をクリックします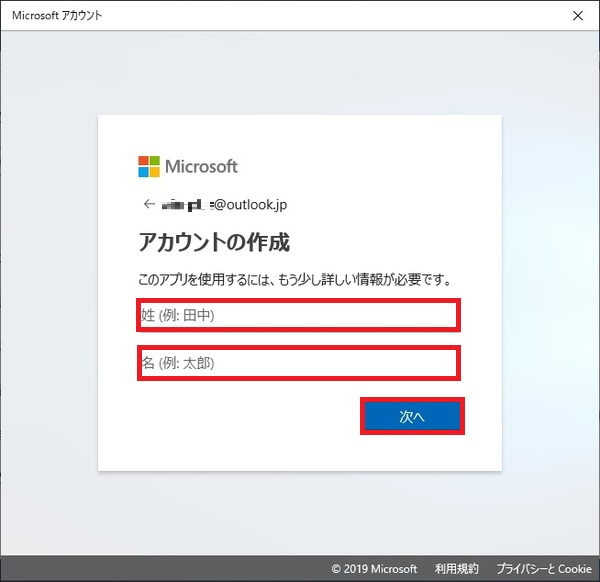
「国/地域」と「生年月日」を入力し「次へ」をクリックします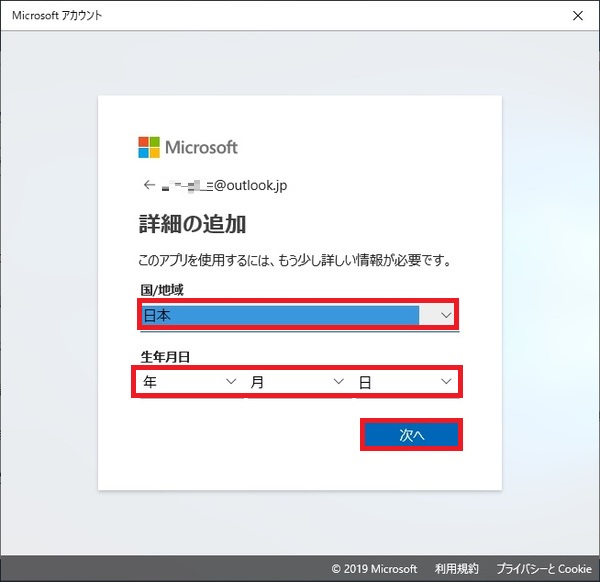
Microsoftアカウントでログインする
Microsoftアカウントの作成や追加が完了するとアカウントが表示されます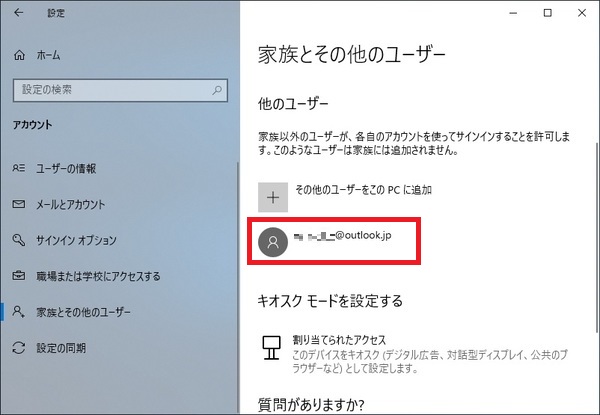
![]() をクリックして「スタートメニュー」を表示させます
をクリックして「スタートメニュー」を表示させます
「アカウント」アイコンをクリックします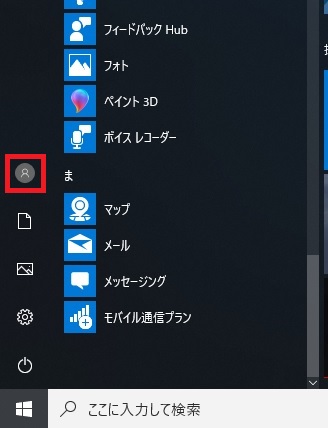
登録したアカウントをクリックします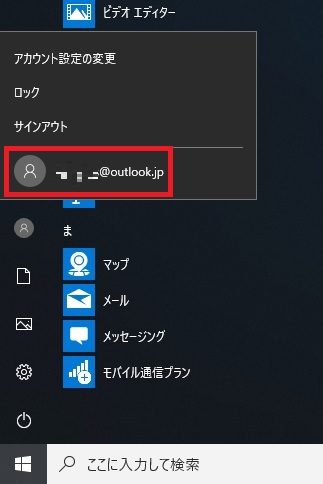
設定したパスワードでログインします。
デスクトップ画面が表示されれば、アカウントの設定完了です


