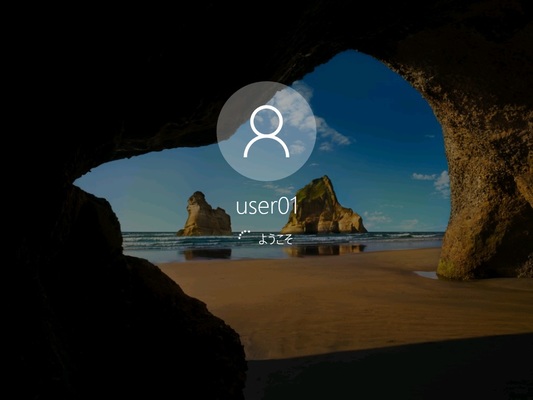Hyper-Vを利用すると1台のコンピューターで複数のコンピューター環境を仮想的に作成することが可能となります
今回はWindows10でHyper-Vを利用してWindows10の仮想マシンを作成する方法を紹介します
また今回作成する開発環境の有効期限は90日間となっています
Hyper-Vを利用できる状態にする
![]() をクリックして「スタートメニュー」を表示させます
をクリックして「スタートメニュー」を表示させます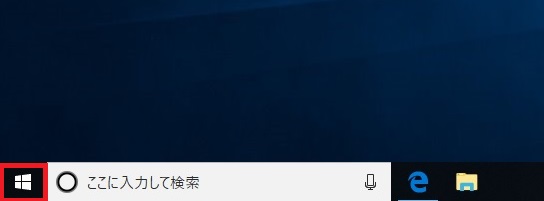
「設定」アイコンをクリックします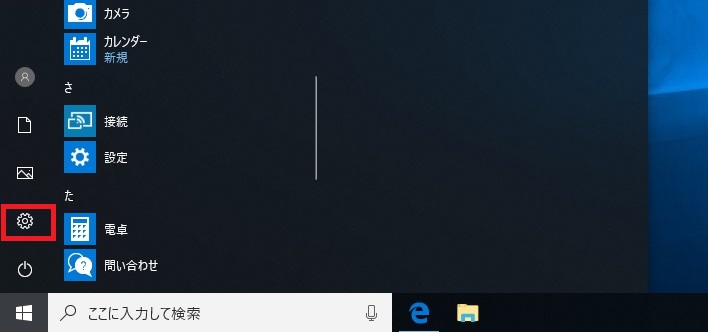
Windowsの設定画面が表示されます。「アプリ」をクリックします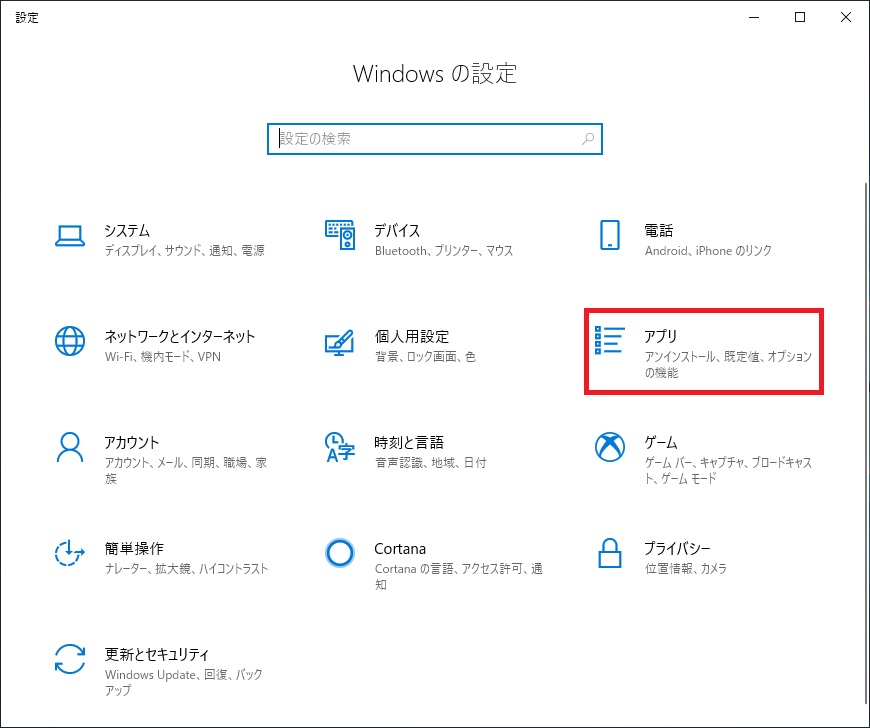
アプリと機能の画面が表示されます。関連設定の「プログラムと機能」をクリックします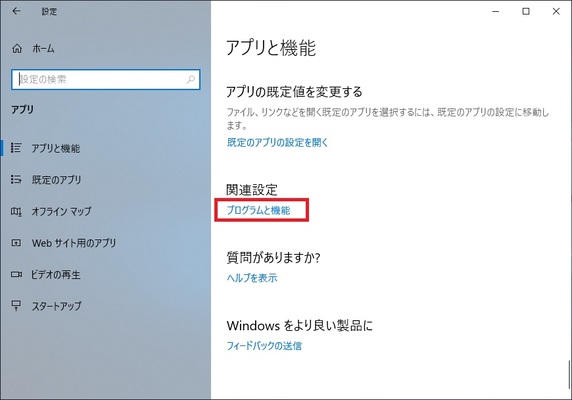
画面左の「Windowsの機能の有効化または無効化」をクリックします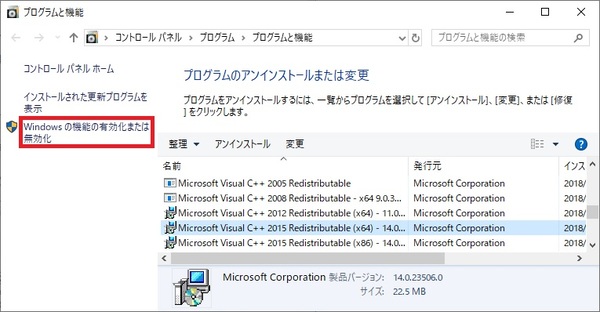
Windowsの機能画面が表示されます。「Hyper-V」にチェックを入れます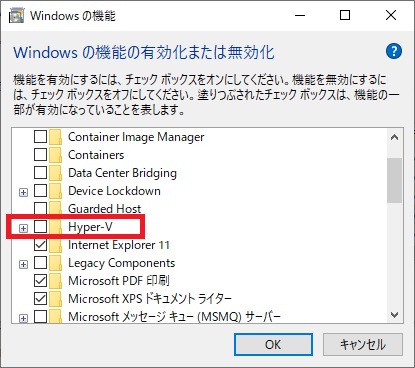
「OK」をクリックします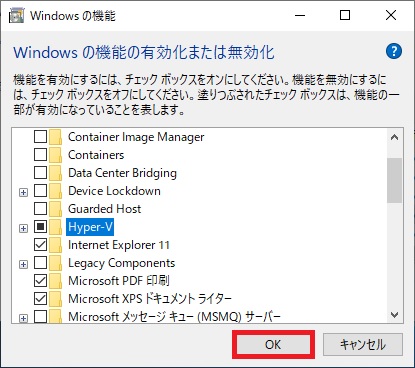
変更を適用していますと表示されますので待機します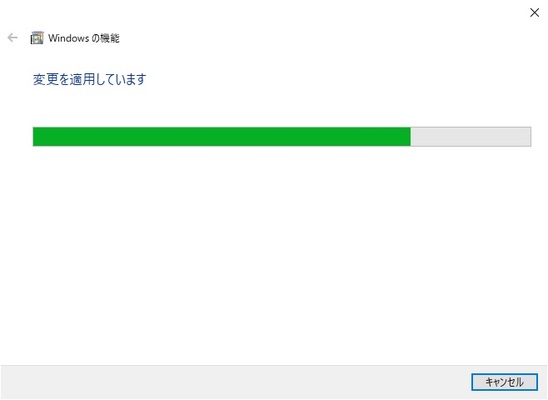
「必要な変更が完了しました。」と表示されたら「今すぐ再起動」をクリックします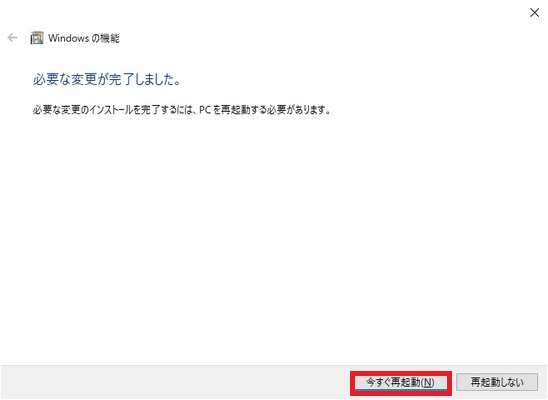
クイック作成でWindows10の仮想マシンを作成する
検索ボックスに「Hyper-V」と入力します![]()
最も一致する検索結果に「Hyper-Vクイック作成」と表示されますのでクリックします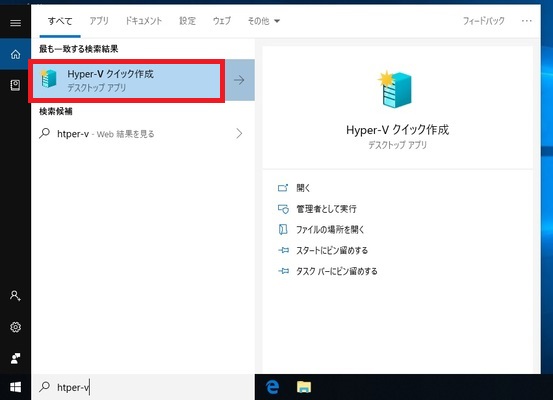
「Hyper-Vマネージャー」が起動します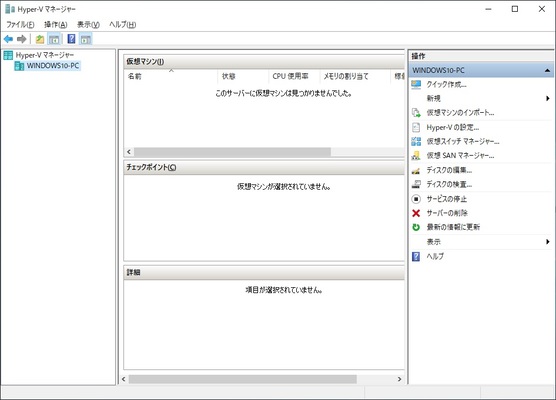
画面右側の「クイック作成」をクリックします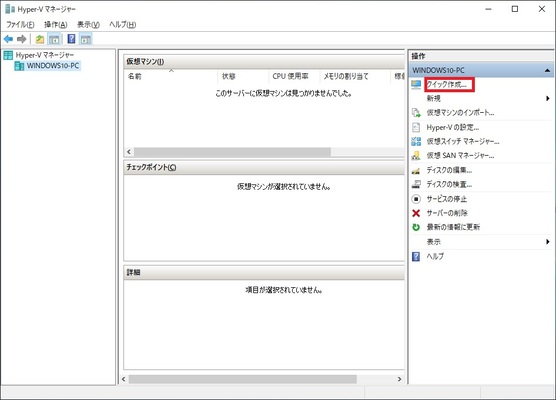
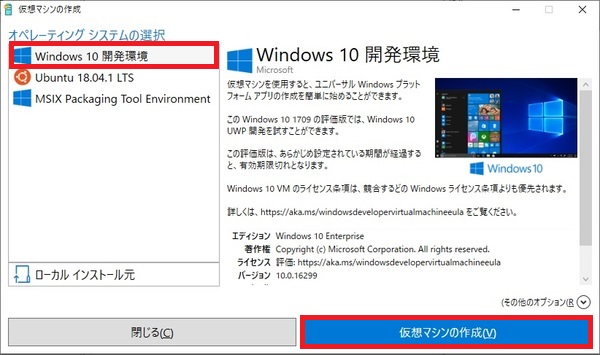
イメージのダウンロードが開始されます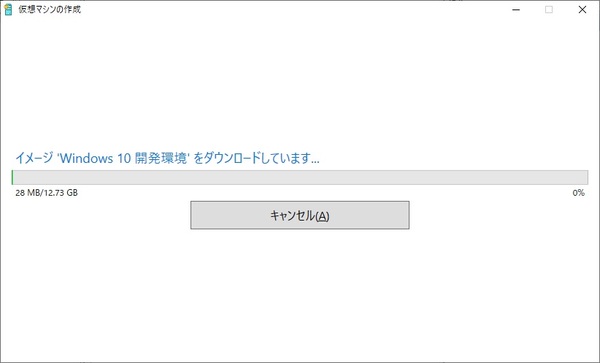
イメージの確認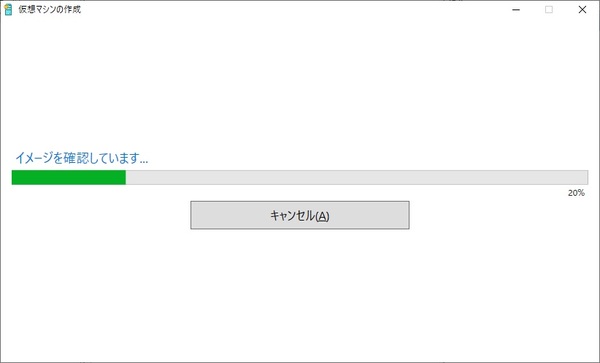
イメージアーカイブからディスクを抽出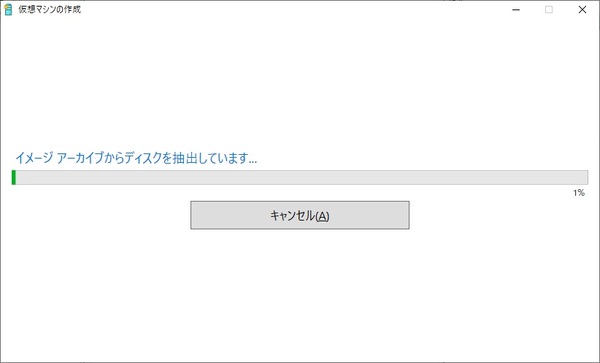
「仮想マシンが正常に作成されました」と表示されると完了です。「接続」をクリックします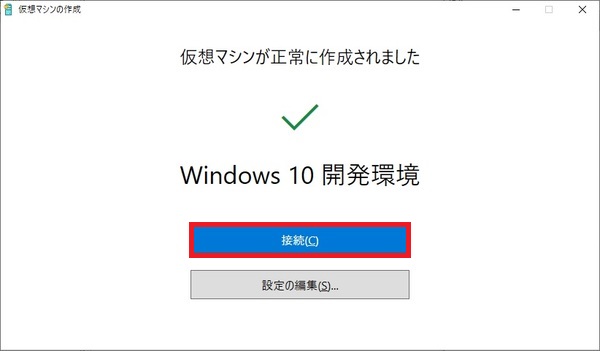
「起動」をクリックします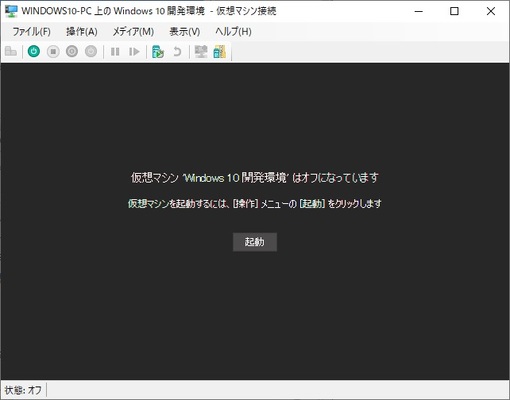
初回起動設定が開始されます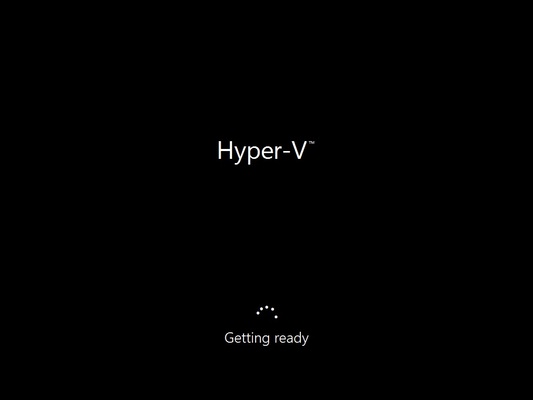
Windows10開発環境は英語環境になっているため全て英語表記です
「Japan」をクリックして「Yes」をクリックします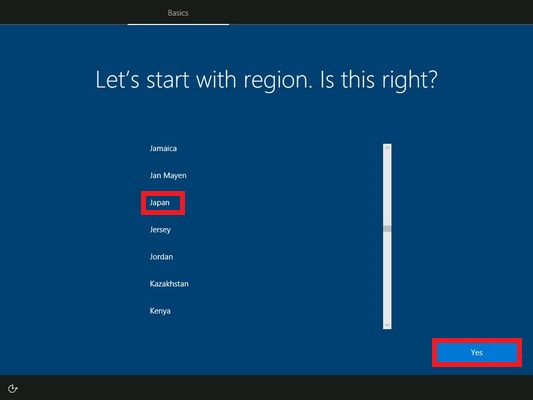
キーボードレイアウトの画面が表示されます。「Japanese」をクリックして「Yes」をクリックします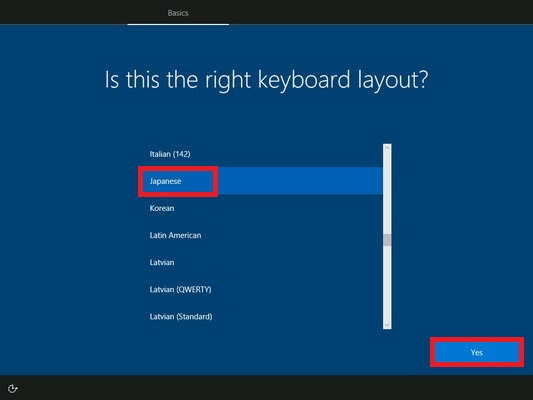
追加のキーボード設定は不要なので「Skip」をクリックします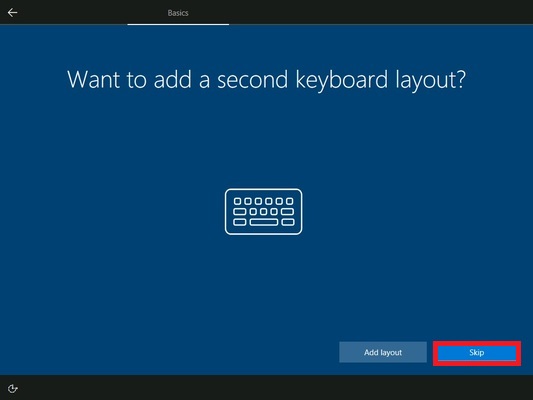
ライセンスが表示されますので確認して「Accept」をクリックします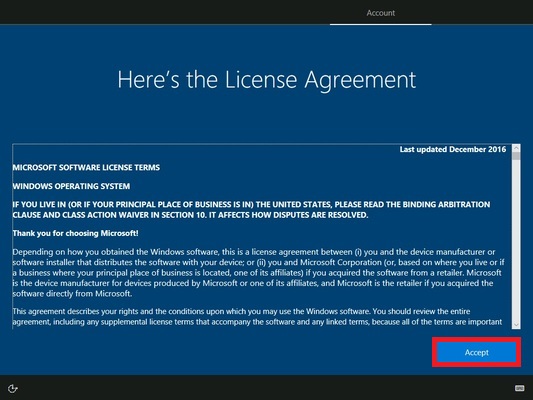
マイクロソフトアカウントでのサインイン画面ですが、利用できるのは「職場または学校アカウント」のみです
今回はマイクロソフトアカウントを利用せずに左下にある「Domain join instead」をクリックします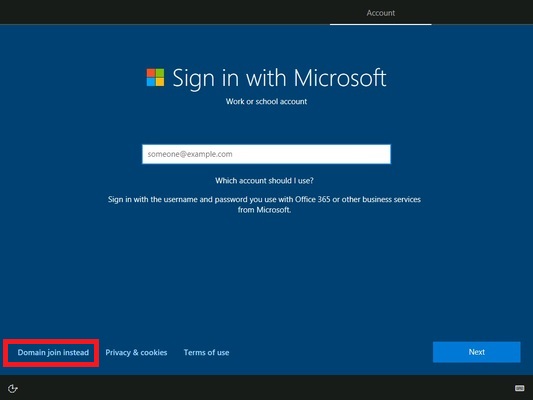
利用するユーザー名を入力して「Next」をクリックします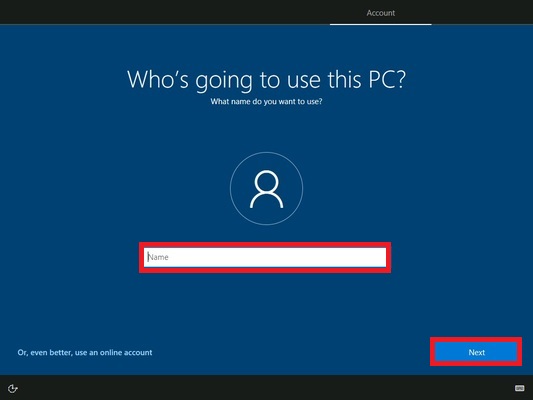
パスワードを入力して「Next」をクリックします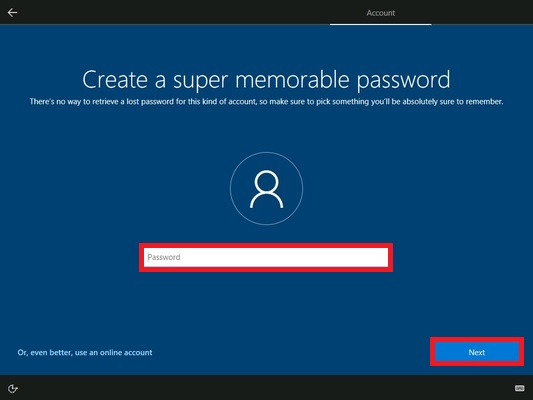
先ほど設定したパスワードを再度入力して「Next」をクリックします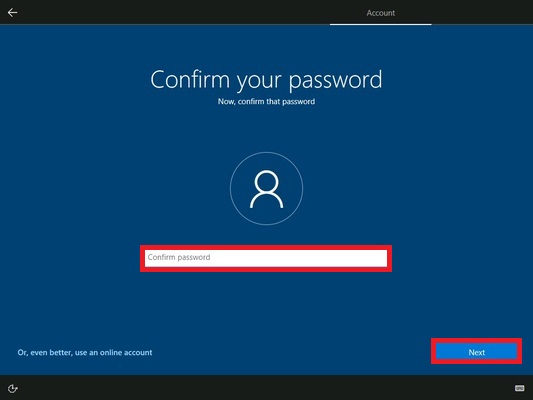
パスワードのヒントを入力して「Next」をクリックします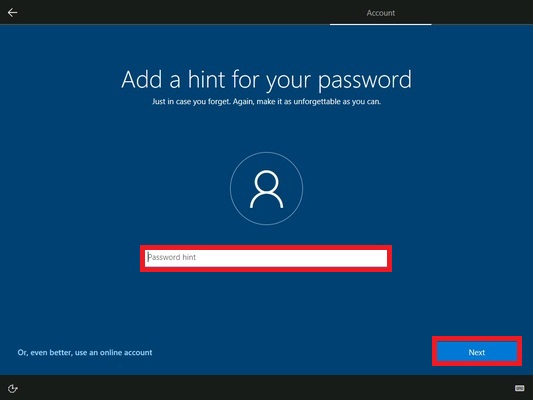
Cortanaの設定画面が表示されます。「Yes」をクリックします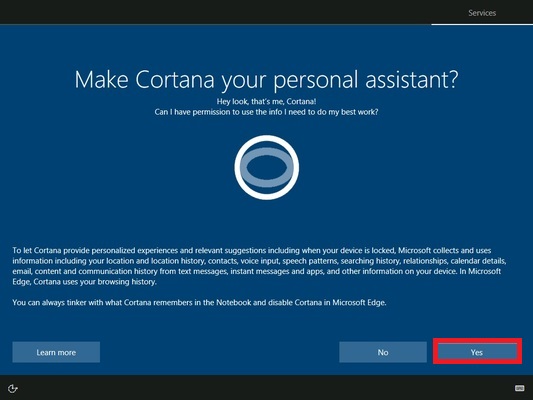
デフォルト設定のまま「Accept」をクリックします。これで初期設定は完了です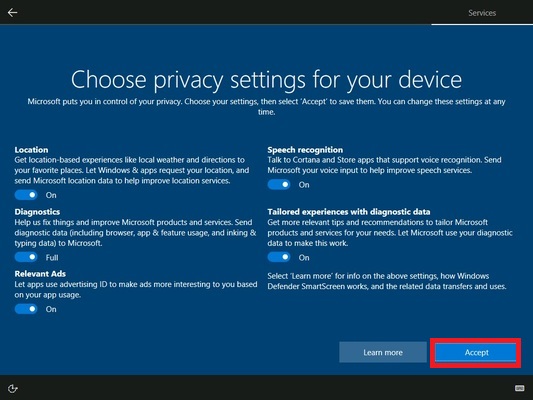
最終確認を待ちます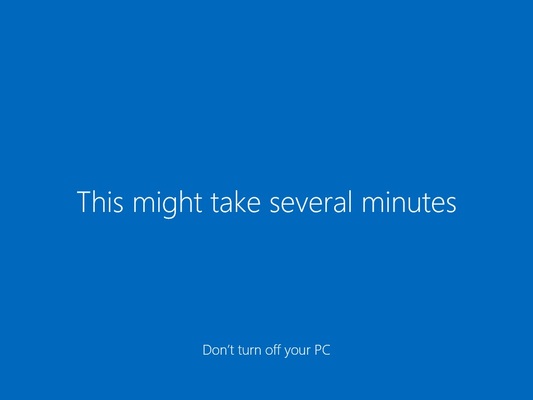
Windows10の仮想環境が起動されます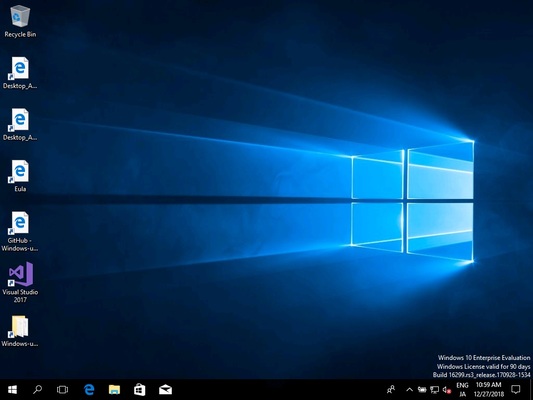
英語環境から日本語環境に変更する
スタートメニューを見るとわかりますが、英語表記になっています。英語表記から日本語表記に変更します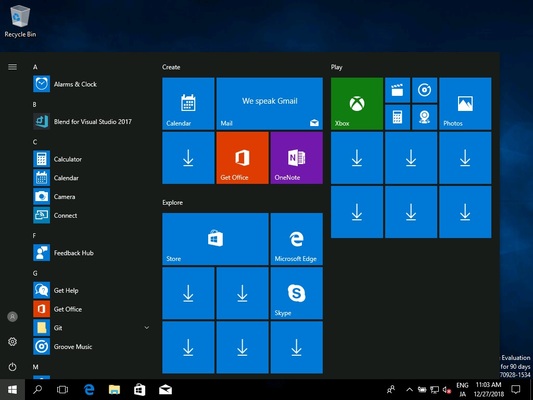
![]() をクリックして「スタートメニュー」を表示させ、「歯車」のアイコンをクリックします
をクリックして「スタートメニュー」を表示させ、「歯車」のアイコンをクリックします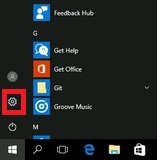
Windows Settingsの画面が表示されます。「Time & Language」をクリックします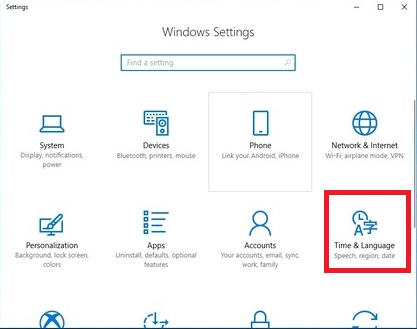
「Region & language」をクリックします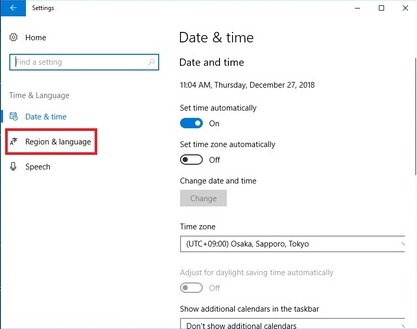
「Add a language」をクリックします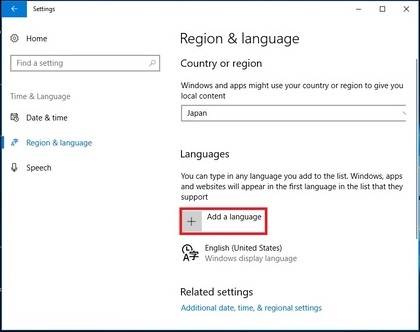
「日本語」をクリックします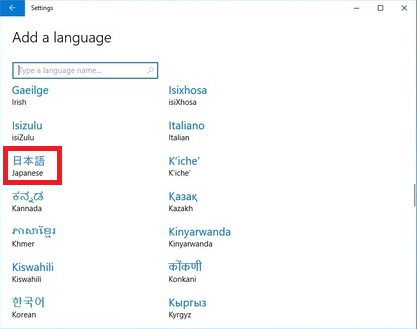
Languagesに日本語が追加されています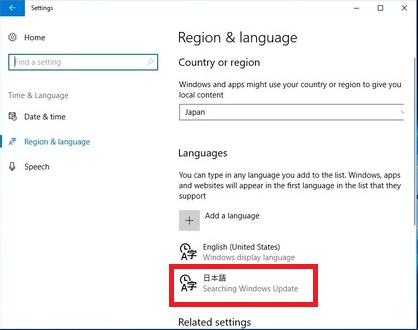
日本語をクリックして「Set as default」をクリックします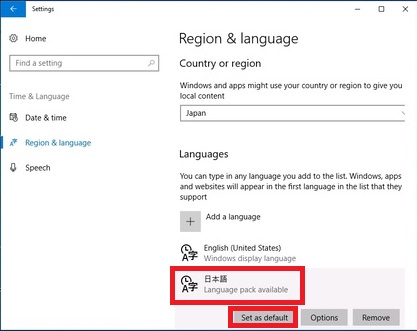
Languagesで日本語が上に表示されます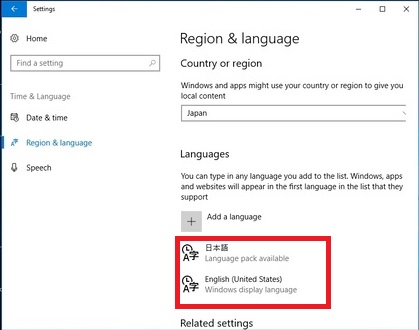
日本語をクリックして「Option」をクリックします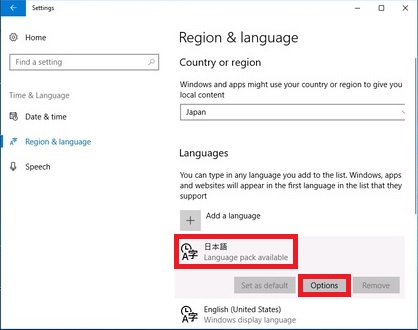
「Download」ボタンを4つ全てクリックして、言語データ等をダウンロードします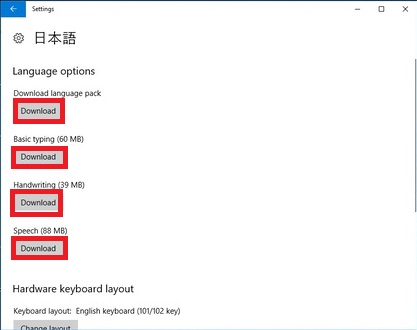
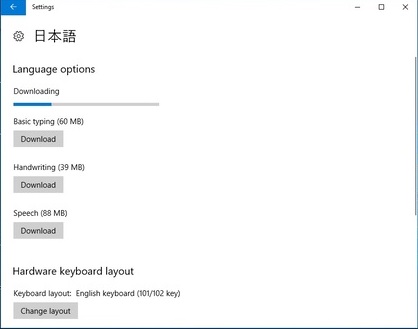
ダウンロード完了後、「Change layout」をクリックします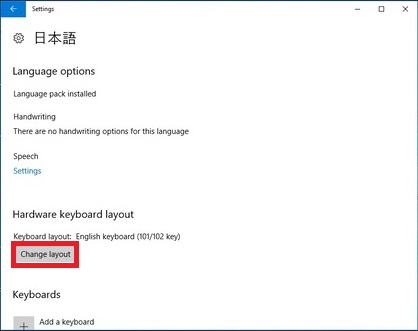
「Japanese keyboard (106/109 key)」を選択して「Sign out」をクリックします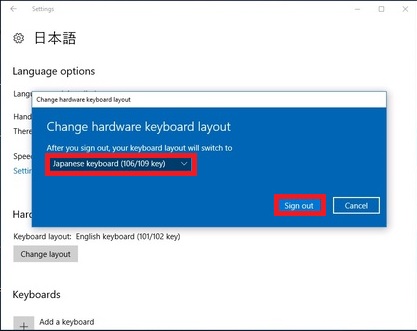
再ログインします
スタートメニューを表示させると日本語表示になっています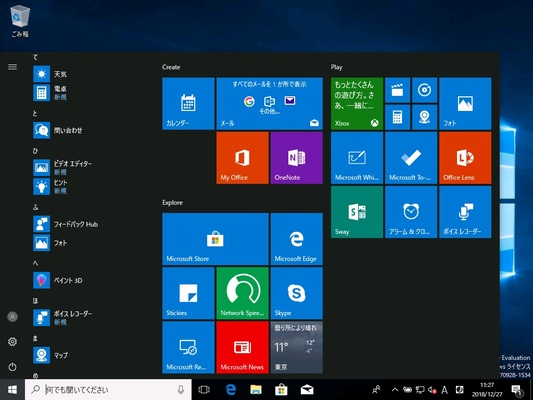
ログオン画面や新しいユーザーも日本語環境にする
ログオン後の画面は日本語表記になりましたが、ようこそ画面や新規ユーザーだと英語表記になってしまいます
ようこそ画面や新規ユーザーも日本語環境に変更します
![]() をクリックして「スタートメニュー」を表示させ、「歯車」のアイコンをクリックします
をクリックして「スタートメニュー」を表示させ、「歯車」のアイコンをクリックします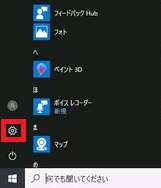
「時刻と言語」をクリックします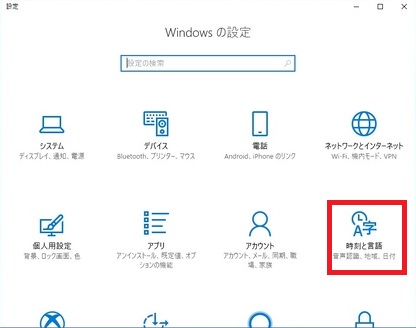
「地域と言語」をクリックします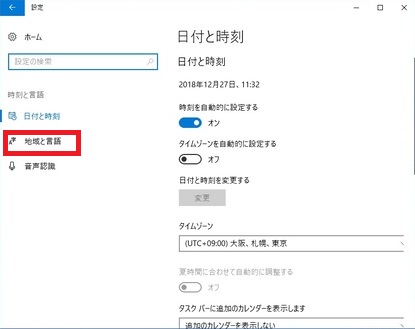
「日付、時刻、地域の追加設定」をクリックします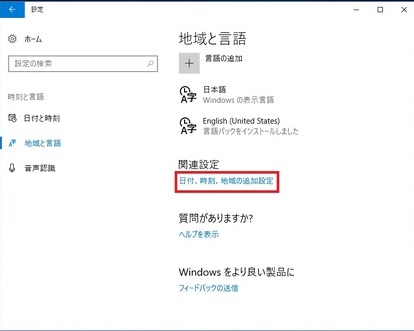
「地域」をクリックします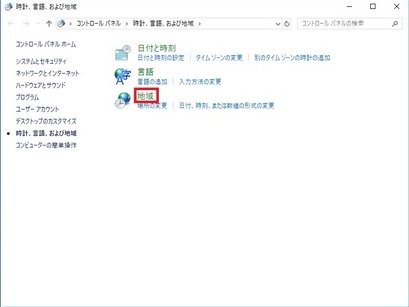
「管理」をクリックします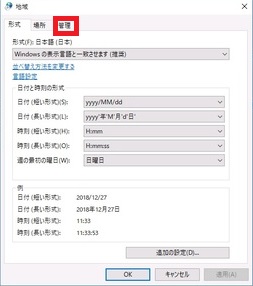
「設定のコピー」をクリックします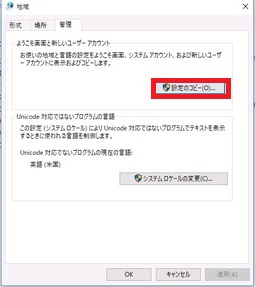
「ようこそ画面とシステムアカウント」及び「新しいユーザーアカウント」にチェックをつけ、「OK」をクリックします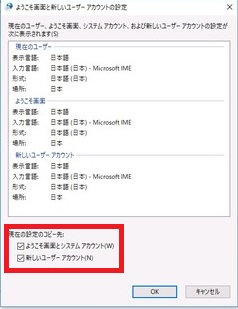
再起動の確認画面が表示されます。キャンセルをクリックします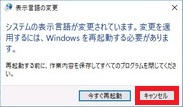
「システムロケールの変更」をクリックします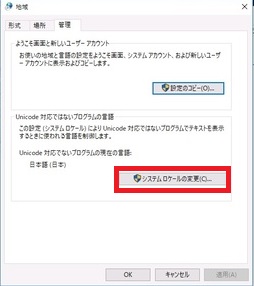
現在のシステムロケールを「日本語(日本)」に変更してOKをクリックします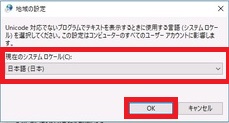
「今すぐ再起動」をクリックします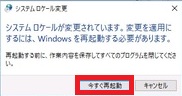
ようこそ画面が日本語に変更されました