Windows10の大型アップデートは年2回実施されます
Windows10を新しいバージョンするとアプリが対応しておらず、不安定な動作や挙動がおかしくなる可能性もあります
そうのような場合は一度前にバージョンに戻してアプリが対応するのを待ちましょう
今回はWindows10のバージョンを前のバージョンに戻す方法を紹介します
前のバージョンに戻せる条件
・アップデート後10日以内
・前のバージョンのWindowsバックアップ(Windows.oldフォルダー)が削除されていない
・アップデート後10日以内
・前のバージョンのWindowsバックアップ(Windows.oldフォルダー)が削除されていない

Windows10 大型アップデート後「以前のバージョンに戻す」期間を10日から変更する方法
Windows10の大型アップデートを前のバージョンに戻す猶予は、バージョン1511まで30日ありました しかしバージョン1607以降は10日に短縮されています 今回はWindows10の大型アップデート後、バージョンを戻す期間を変更する方...
前のバージョンに戻す
![]() をクリックして、スタートメニューの「歯車」アイコンをクリックします
をクリックして、スタートメニューの「歯車」アイコンをクリックします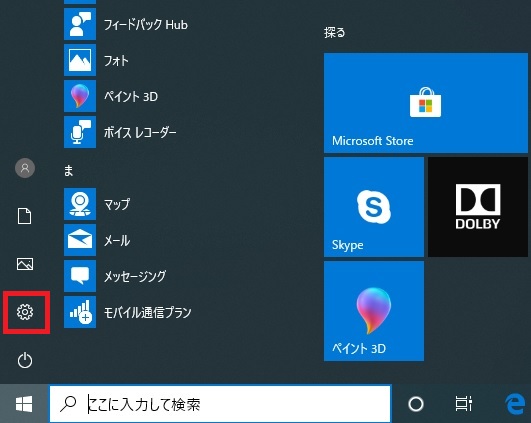
Windowsの設定画面が開きます。「更新とセキュリティ」をクリックします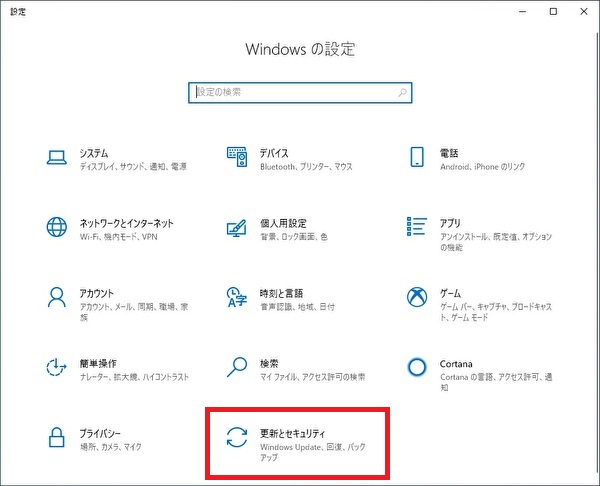
「回復」をクリックします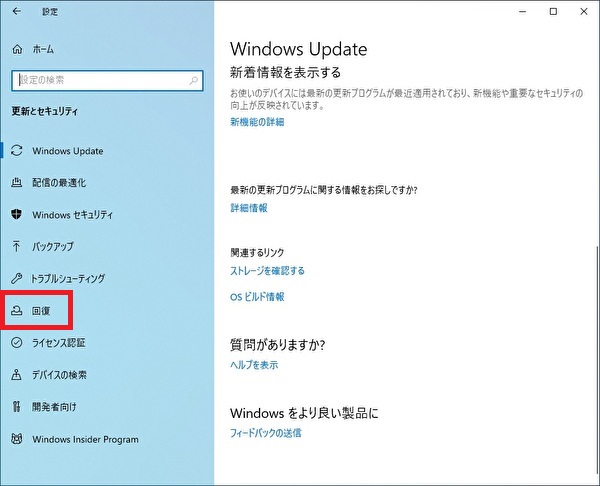
「前のバージョンのWindows 10 に戻す」の「開始する」をクリックします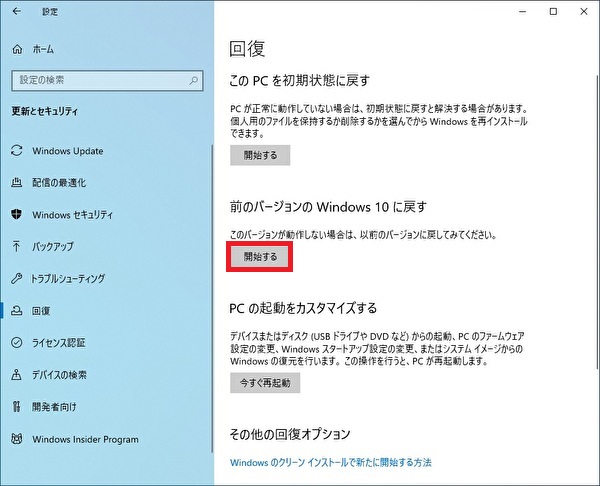
復元の準備が開始されます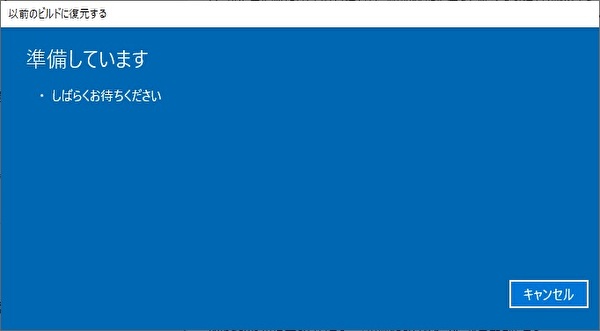
以前のバージョンに戻す理由を選択または記入して「次へ」をクリックします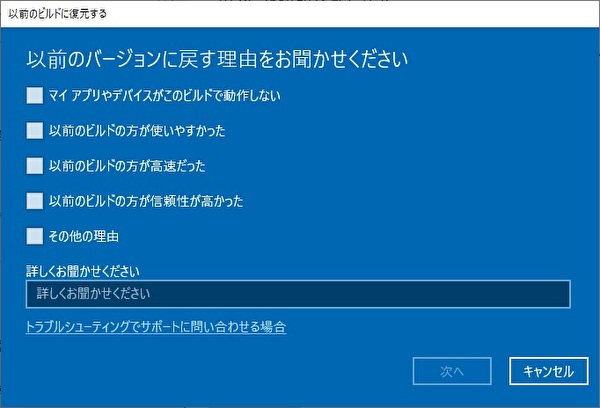
アップデートのチェック画面が表示されます。
アップデートすることにより、不具合が解消される可能性もあります
一度アップデートの確認を実施してみるのも手です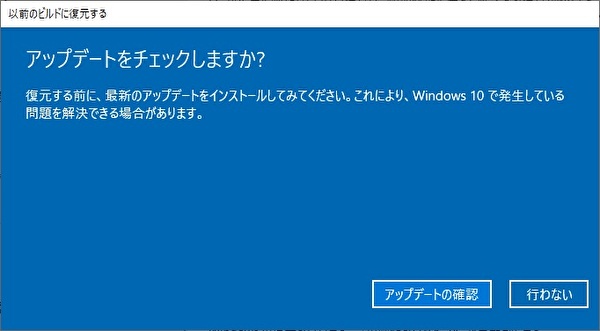
復元を進める場合は「行わない」をクリックします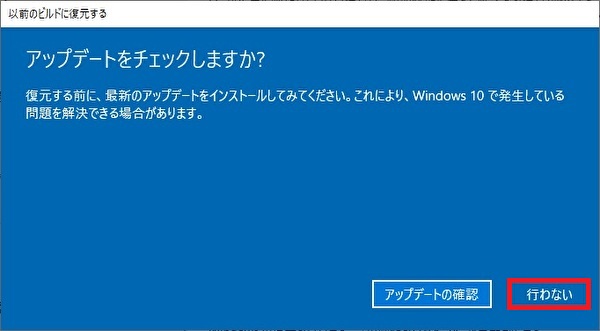
知っておくべきことが表示されます。
内容をしっかり確認して「次へ」をクリックします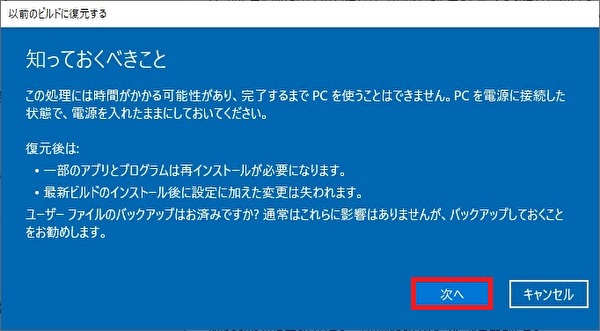
注意項目が表示されます
内容をしっかり確認して「次へ」をクリックします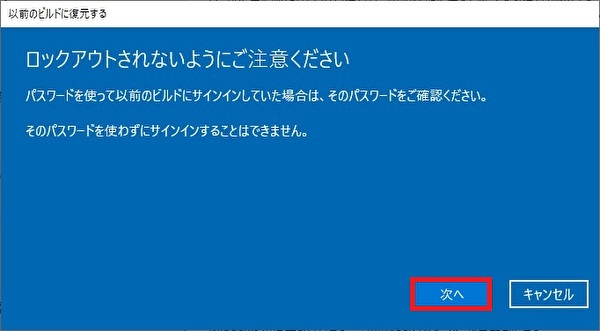
「以前のビルドに復元する」をクリックします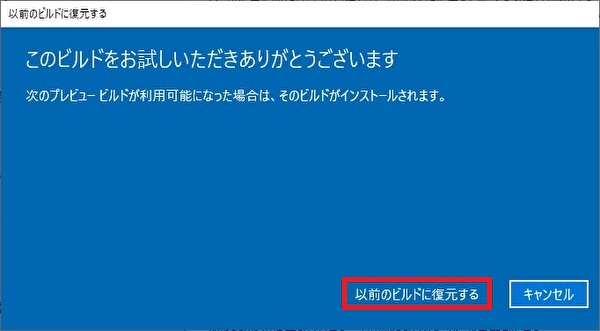
復元処理が進み、ログインできれば前のバージョンへの復元は完了となります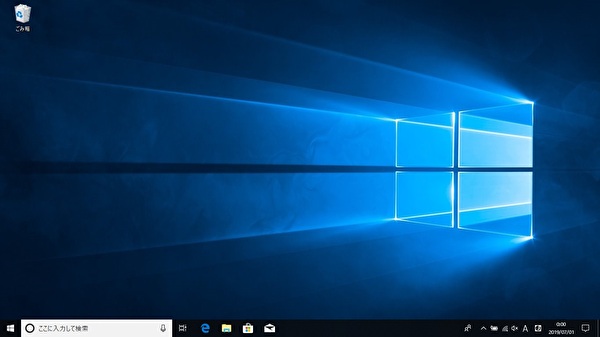
バージョンの確認
検索ボックスに「winver」と入力します![]()
最も一致する検索結果に「winver」が表示されますので、クリックします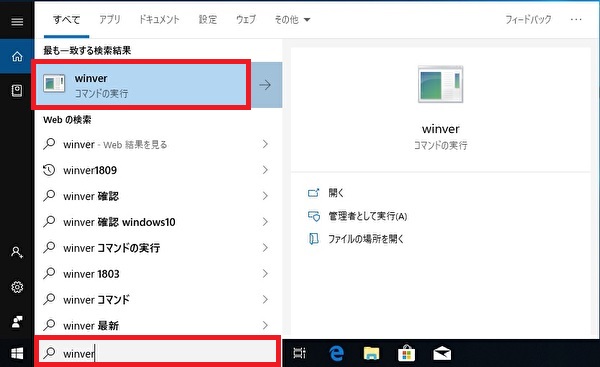
バージョンが戻ったことが確認できます

Windows10 大型アップデート後「以前のバージョンに戻す」期間を10日から変更する方法
Windows10の大型アップデートを前のバージョンに戻す猶予は、バージョン1511まで30日ありました しかしバージョン1607以降は10日に短縮されています 今回はWindows10の大型アップデート後、バージョンを戻す期間を変更する方...

