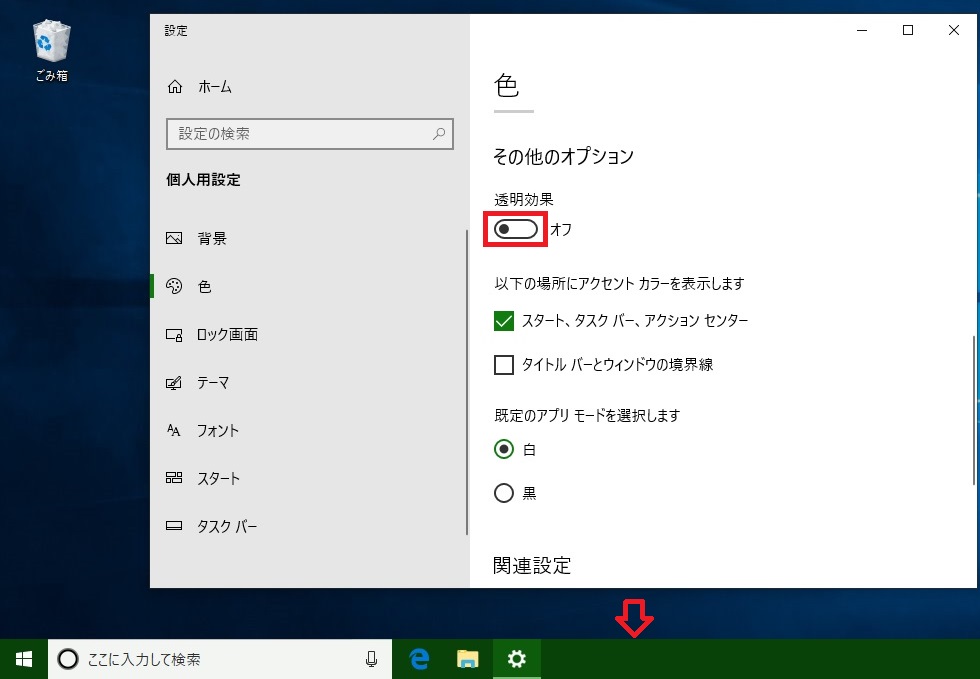Windows10はタスクバーやスタートメニューの色を変更することができます
変更は可能ですが、タスクバーのみやスタートメニューのみ色を変更することは現状不可となっています。
色を変更すると、ウィンドウの枠の色やタイルの背景色なども同時に変更されます
色を変更すると、ウィンドウの枠の色やタイルの背景色なども同時に変更されます
アイコンの背景色・枠の色を変更する
デスクトップ画面で右クリックして「個人用設定」をクリックします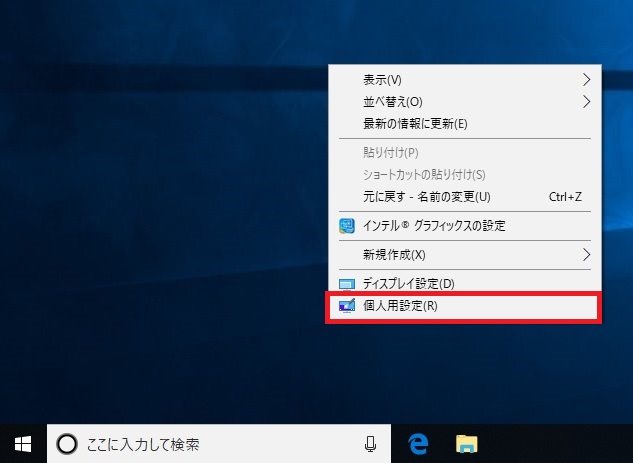
設定画面が表示されます。画面左の個人用設定から「色」を選択します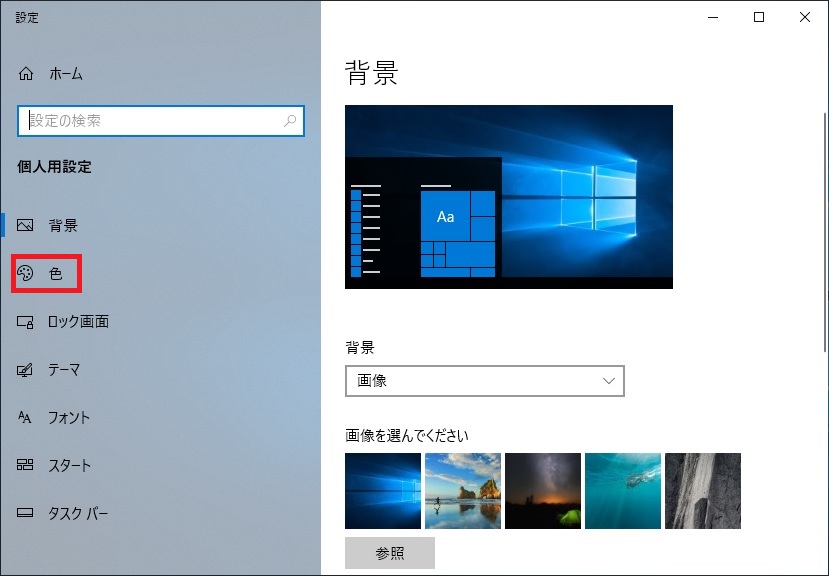
色の選択画面が表示されます。
今回は例として緑に変更してみます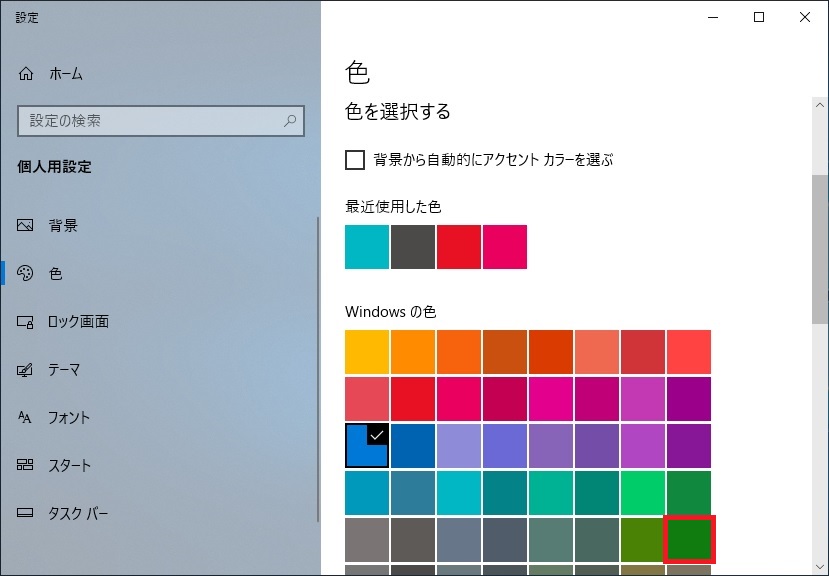
タスクバーに表示されているアイコンのアンダーラインの色などが緑に変更されています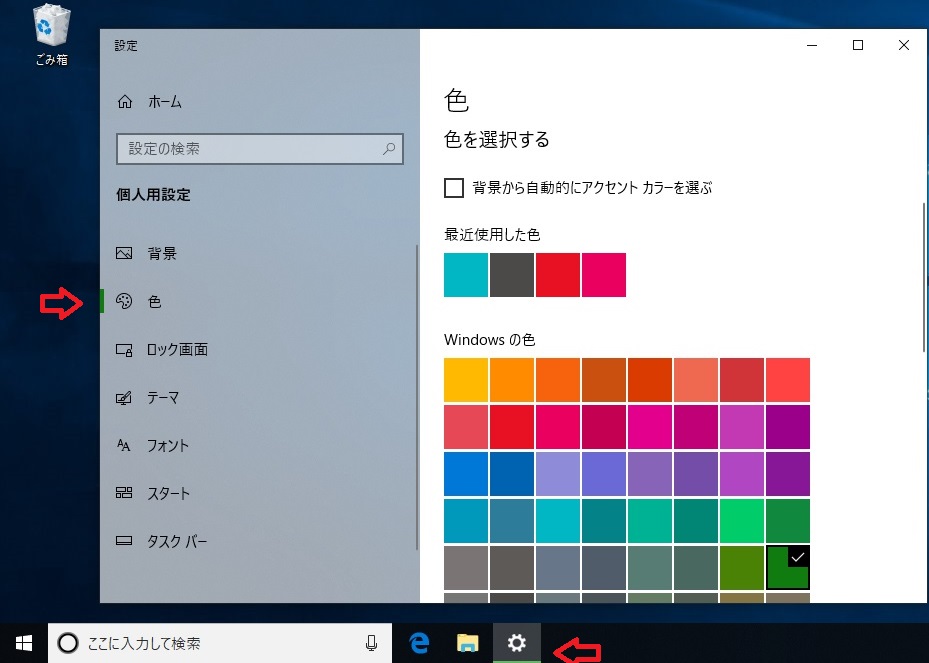
スタートメニューを開いてみると、アイコンの背景色が緑に変更されています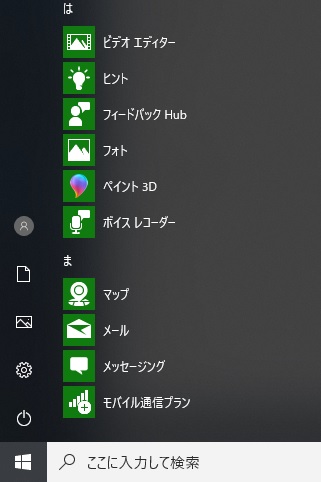
スタートメニュー・タスクバーの色を変更する
デスクトップ画面で右クリックして「個人用設定」をクリックします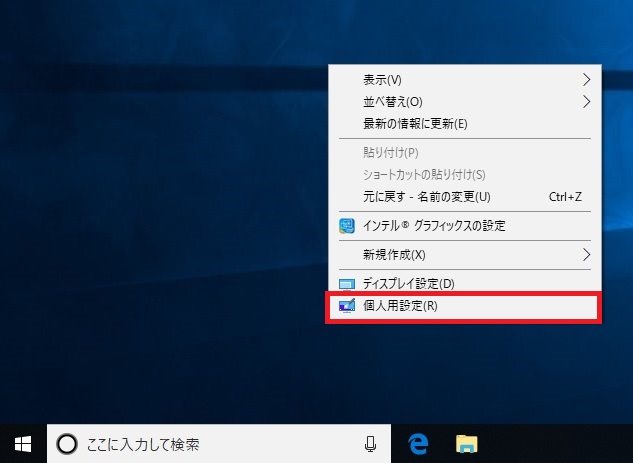
設定画面が表示されます。画面左の個人用設定から「色」を選択します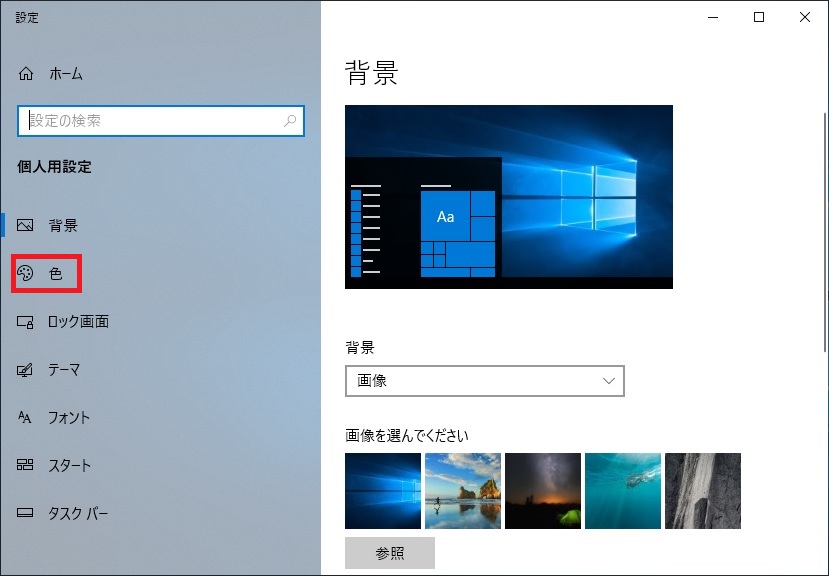
「以下の場所にアクセントカラーを表示します」の「スタート、タスクバー、アクションセンター」をクリックしてチェックをつけます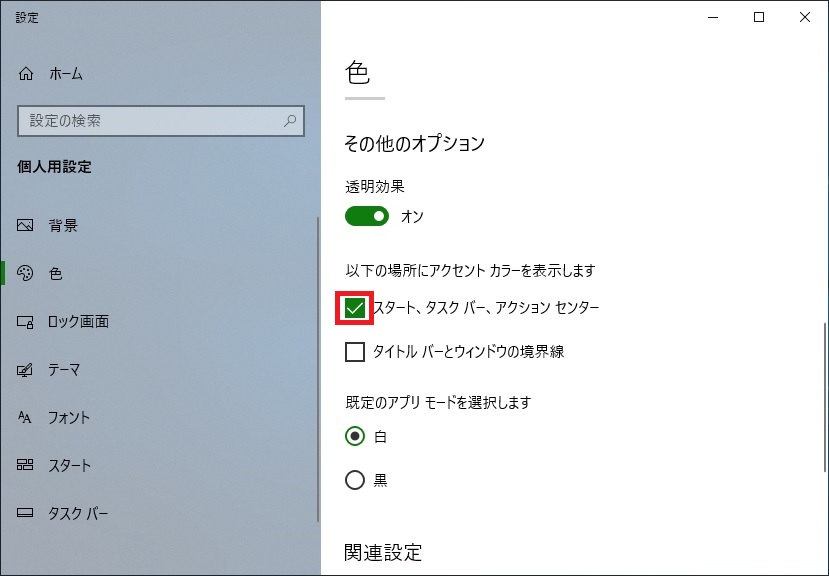
タスクバーの色が変更されています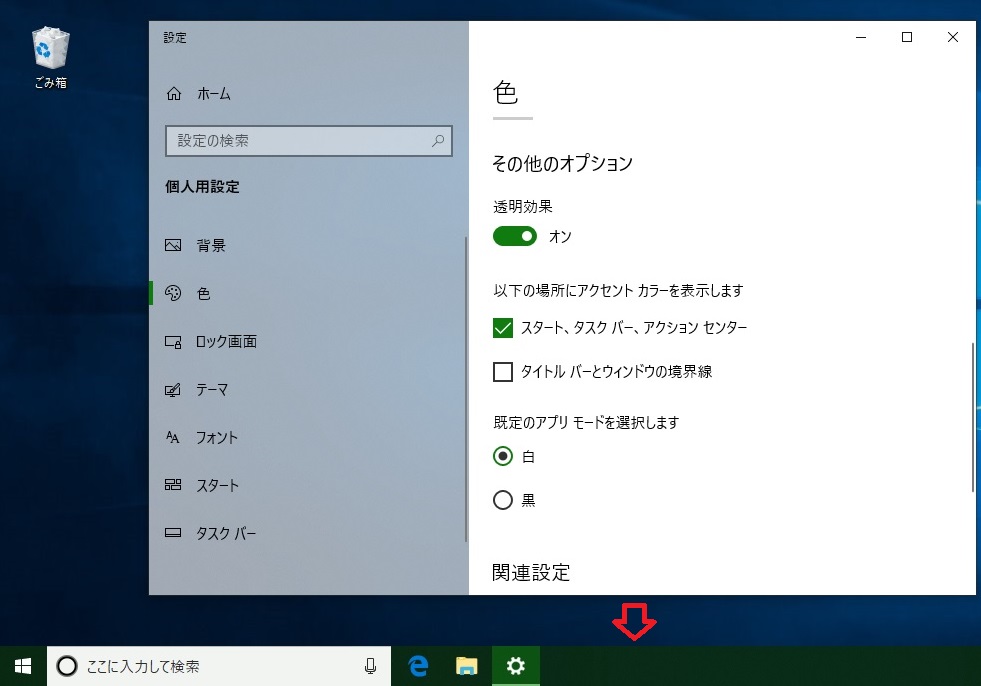
スタートメニューの色も変更されています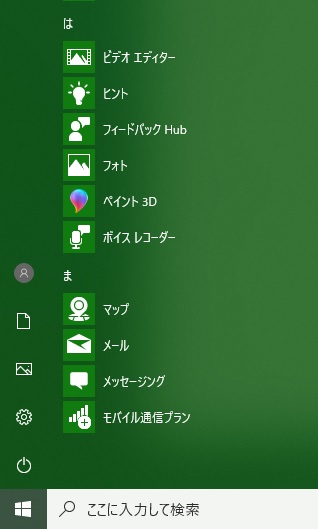
タスクバーの透明効果をなくす
タスクバーの色は変更されていますが、少し濁ったような色になっています
透明効果をオフにすることで完全に色が切り替わります
デスクトップ画面で右クリックして「個人用設定」をクリックします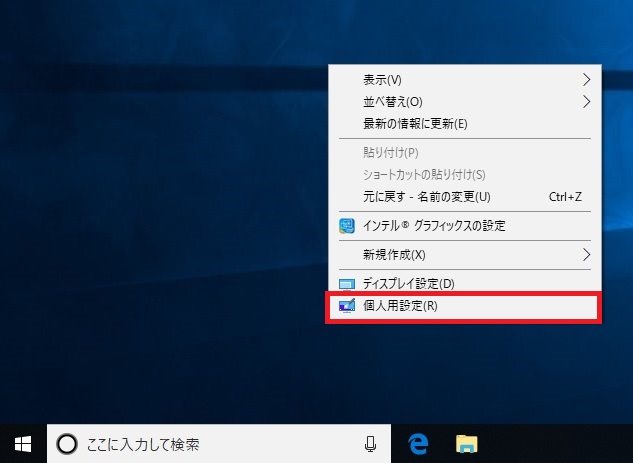
設定画面が表示されます。画面左の個人用設定から「色」を選択します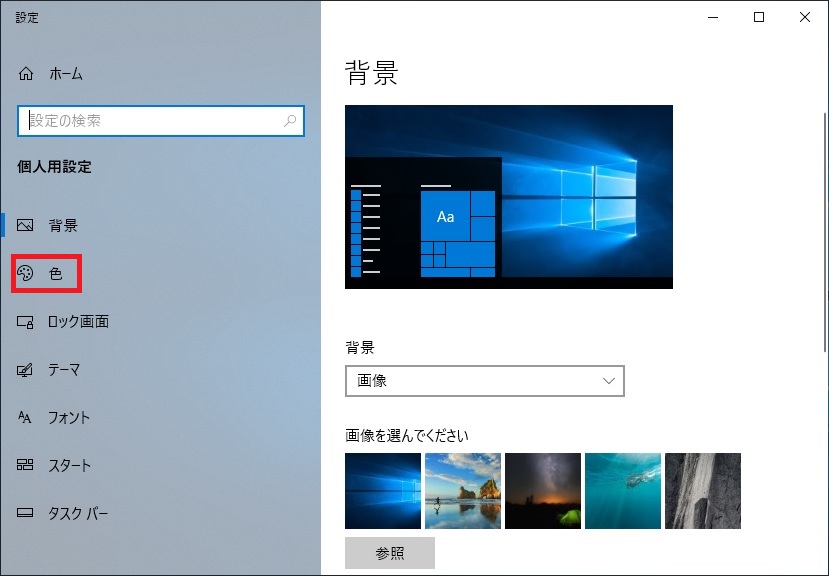
透明効果をクリックして「オフ」にします
タスクバーの色も変更されました